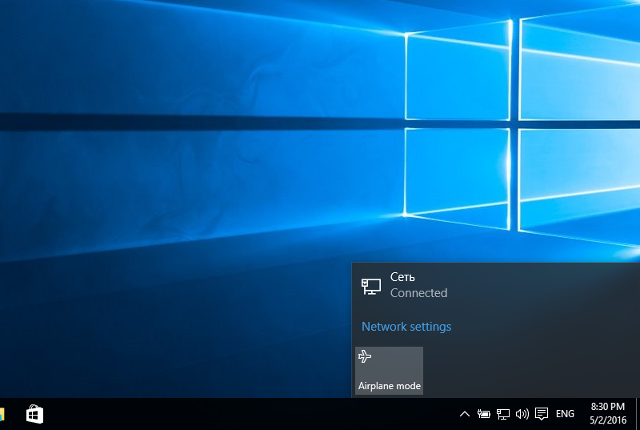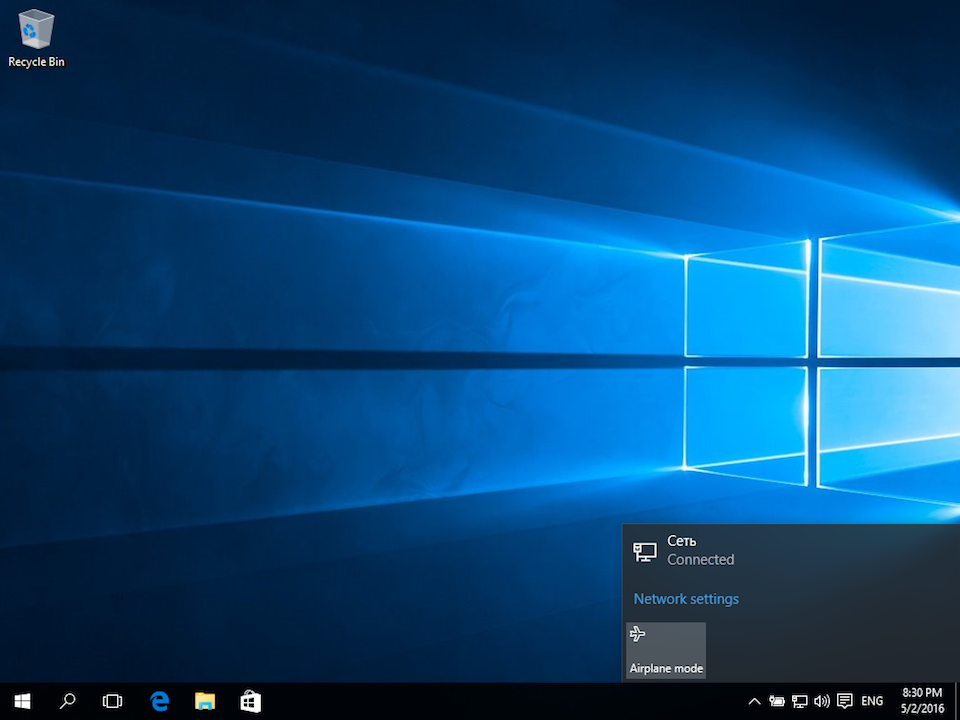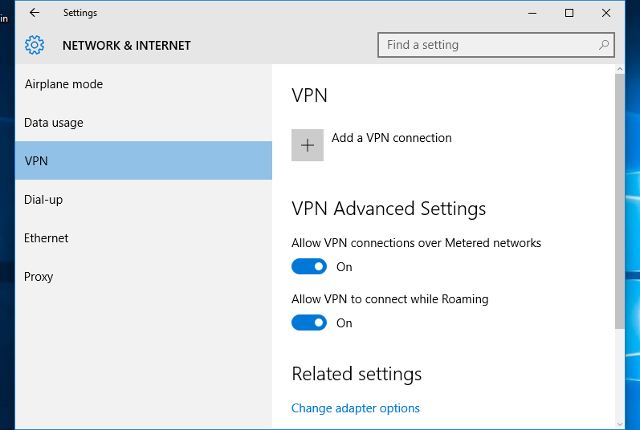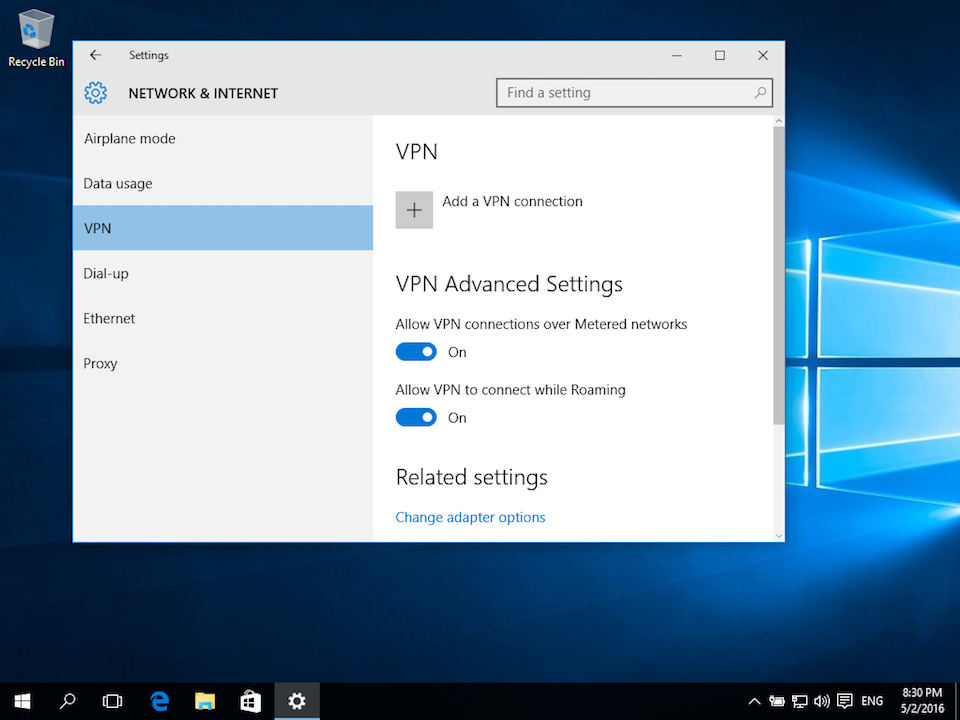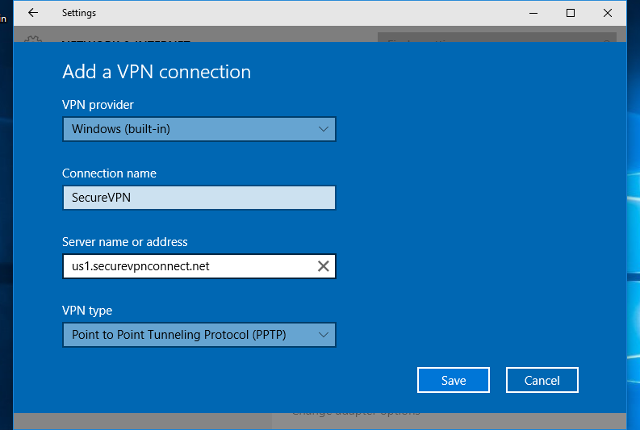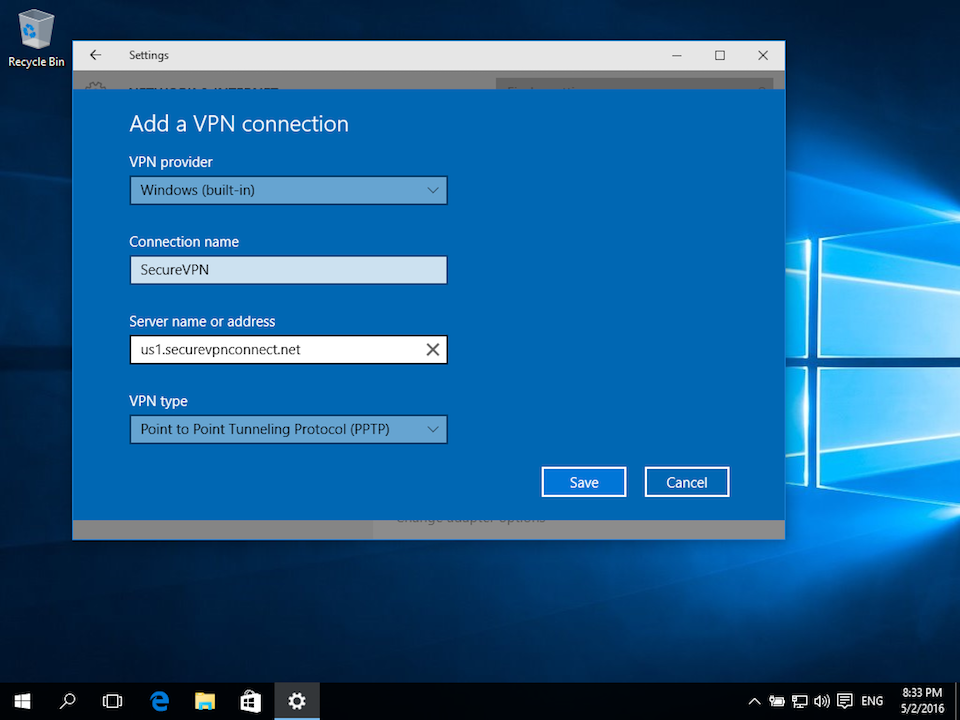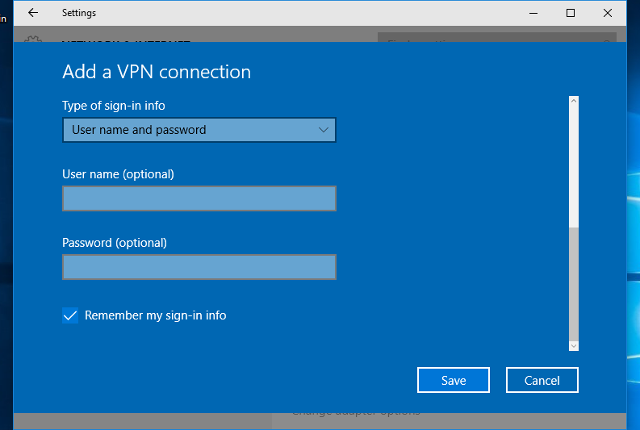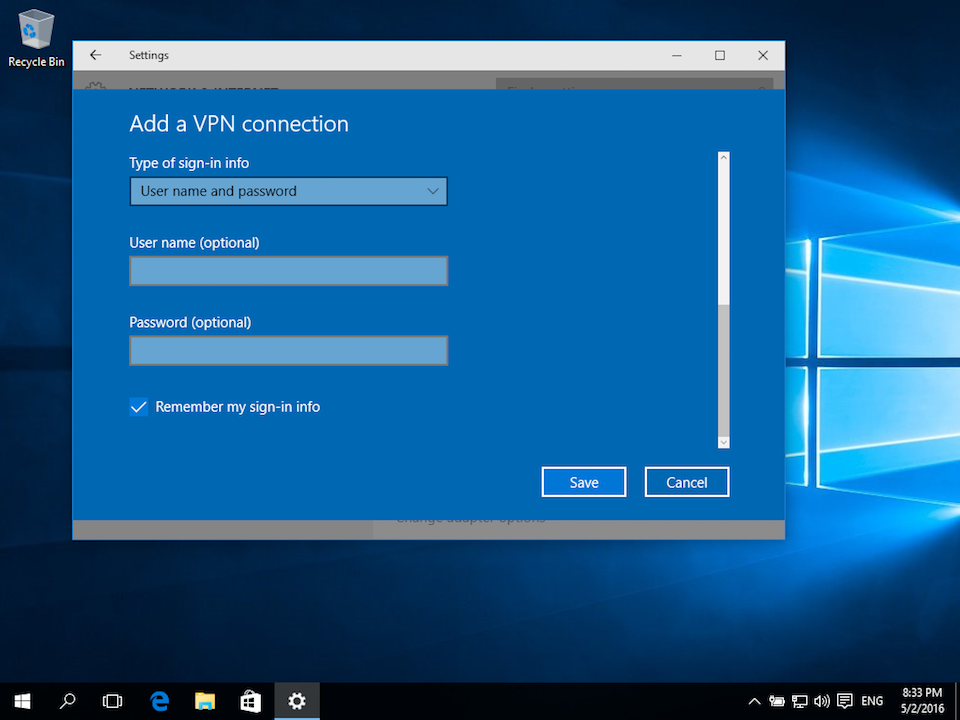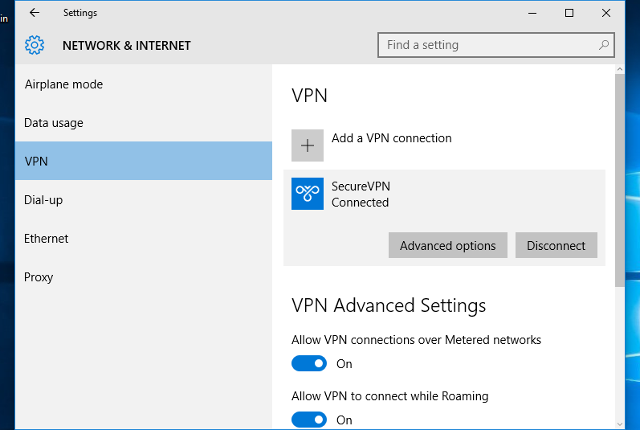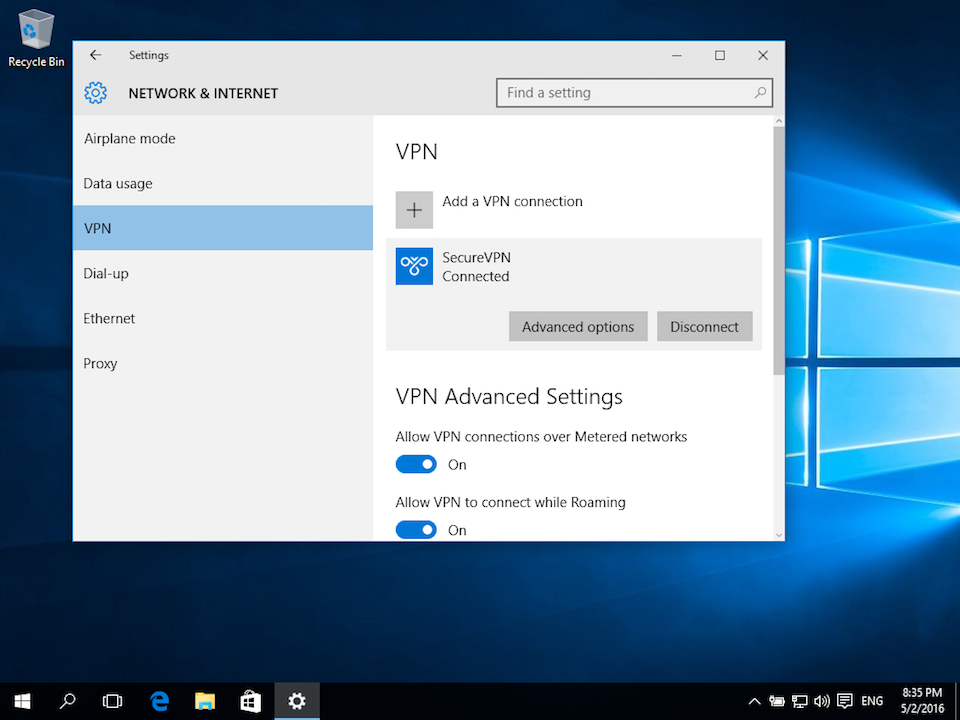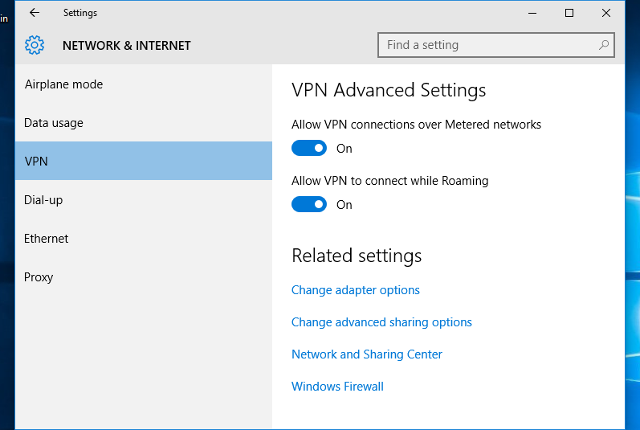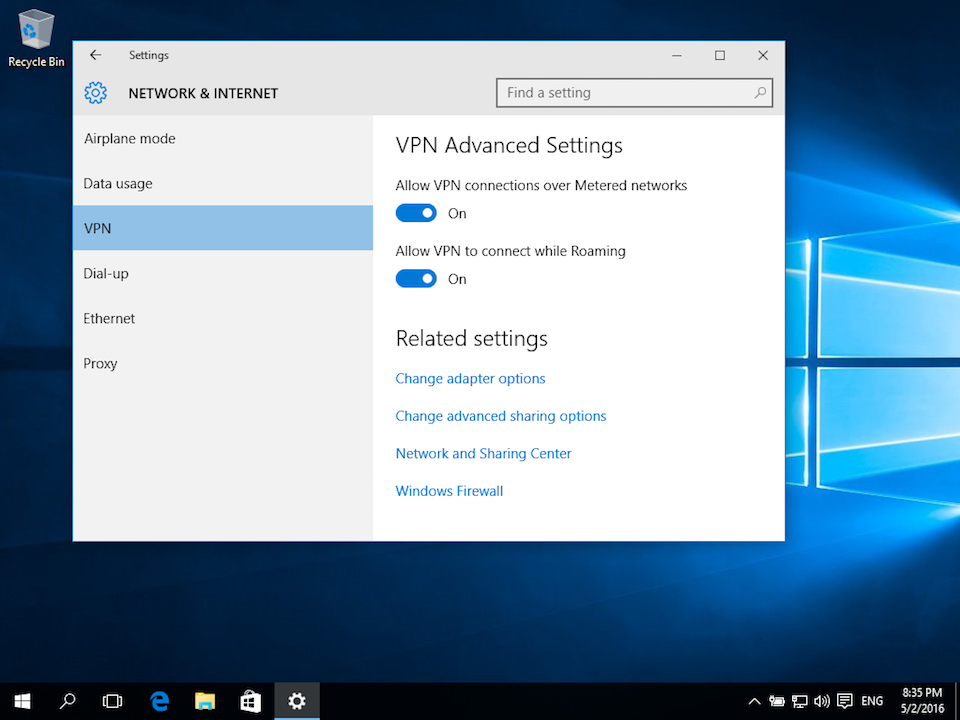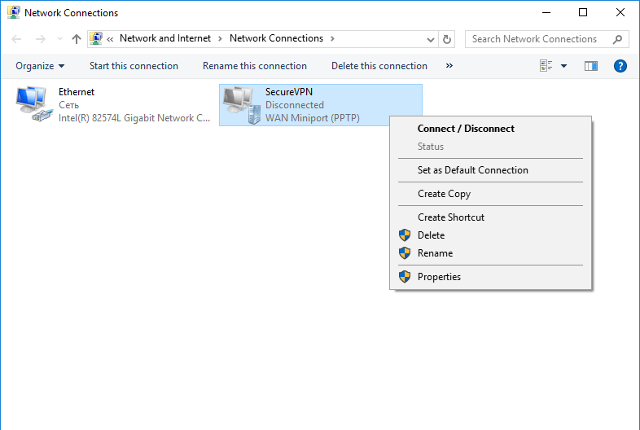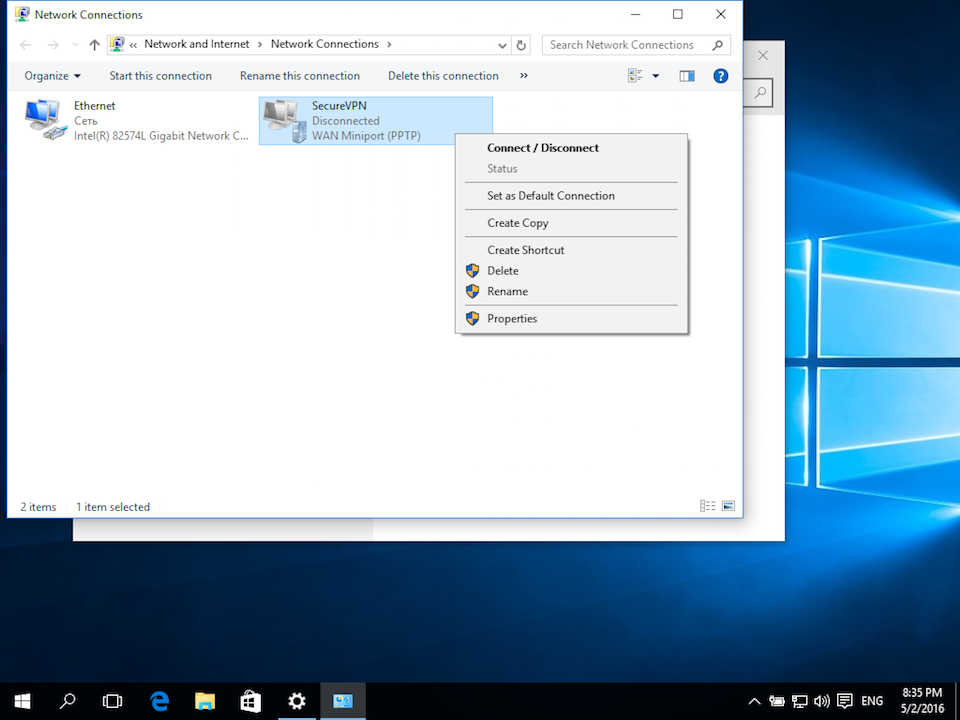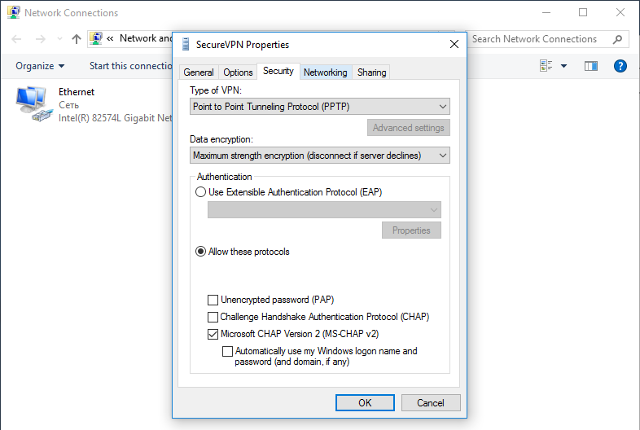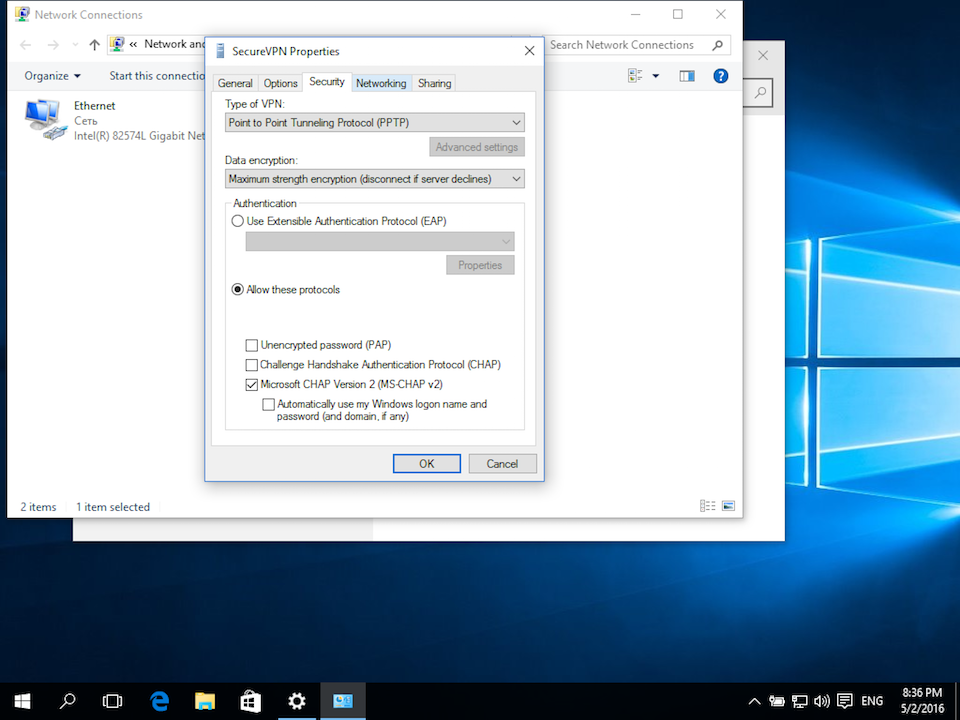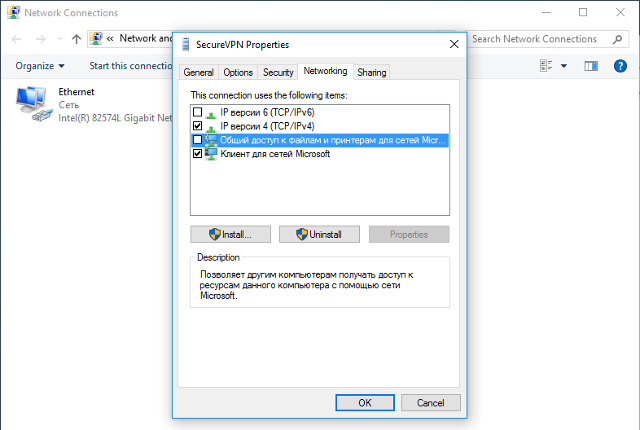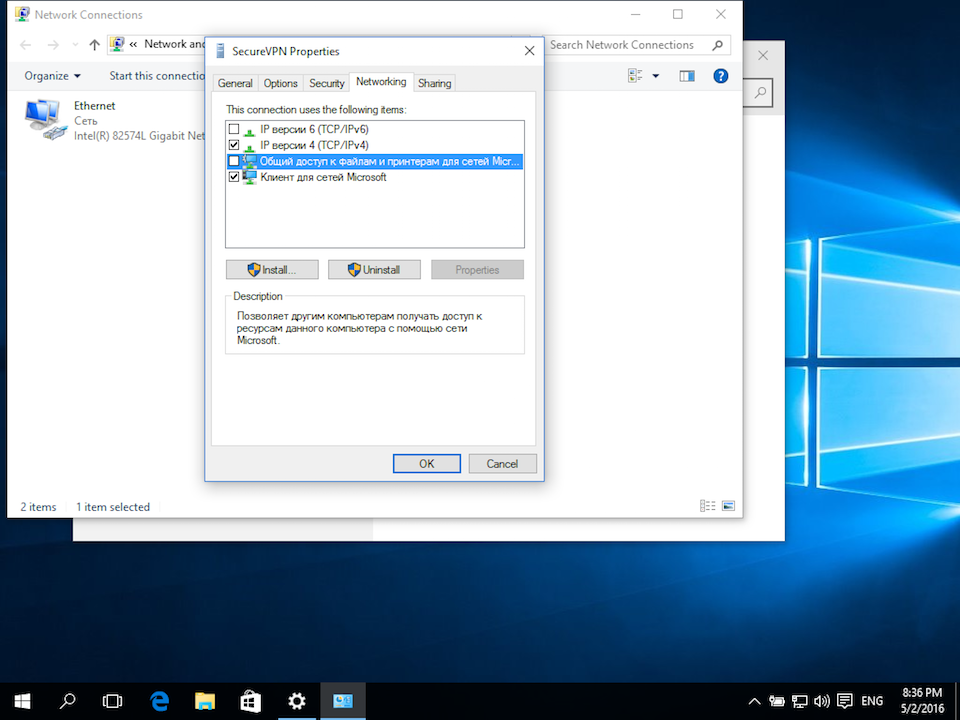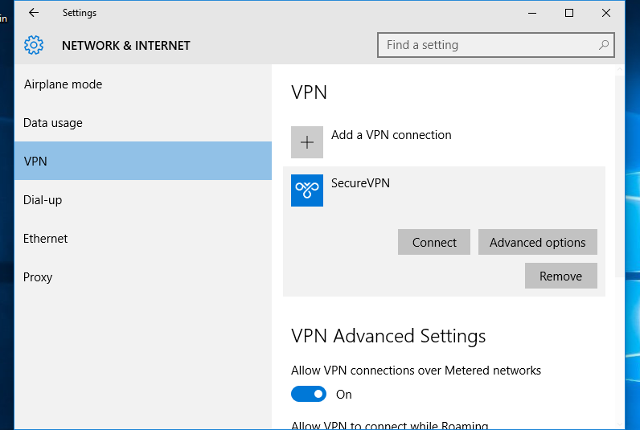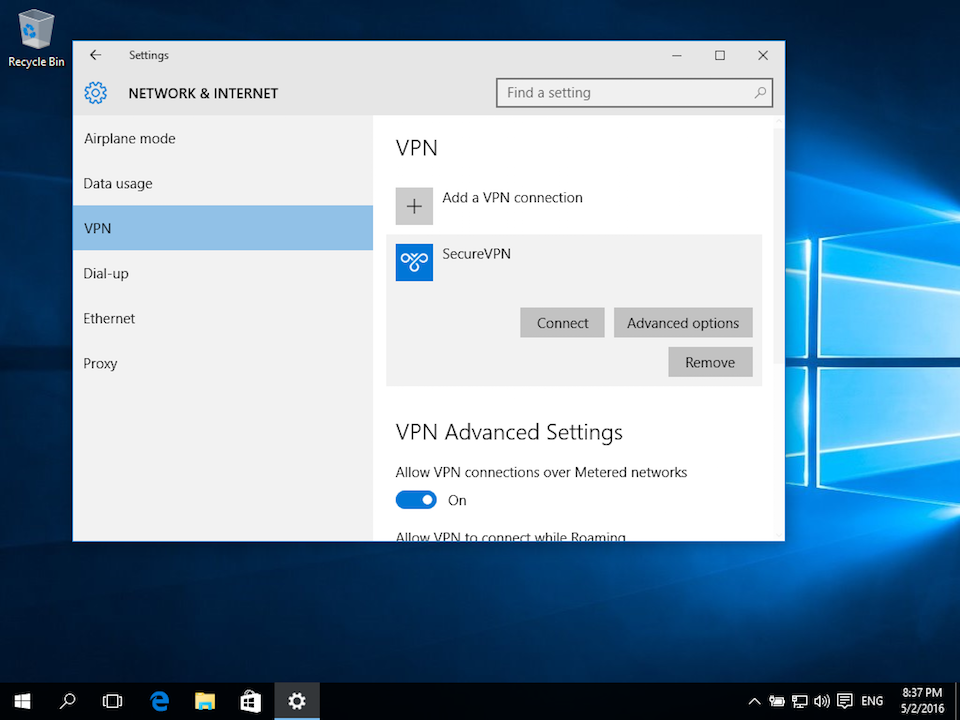Here you will find a detailed guide for setting up VPN connection by PPTP protocol on Windows 10 operating system. The setup process itself is very easy: all you need is to repeat the following steps in your system. Images will help you to do everything correctly.