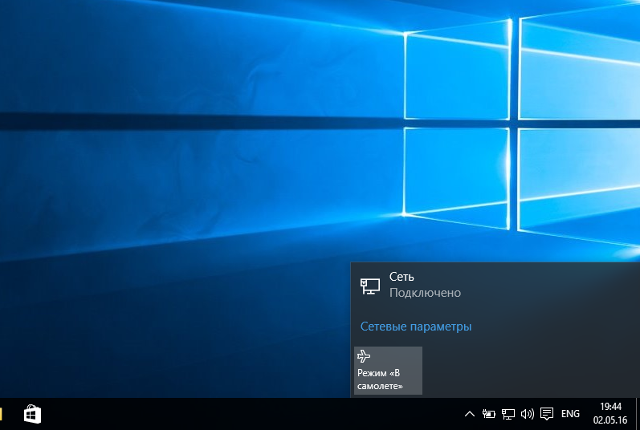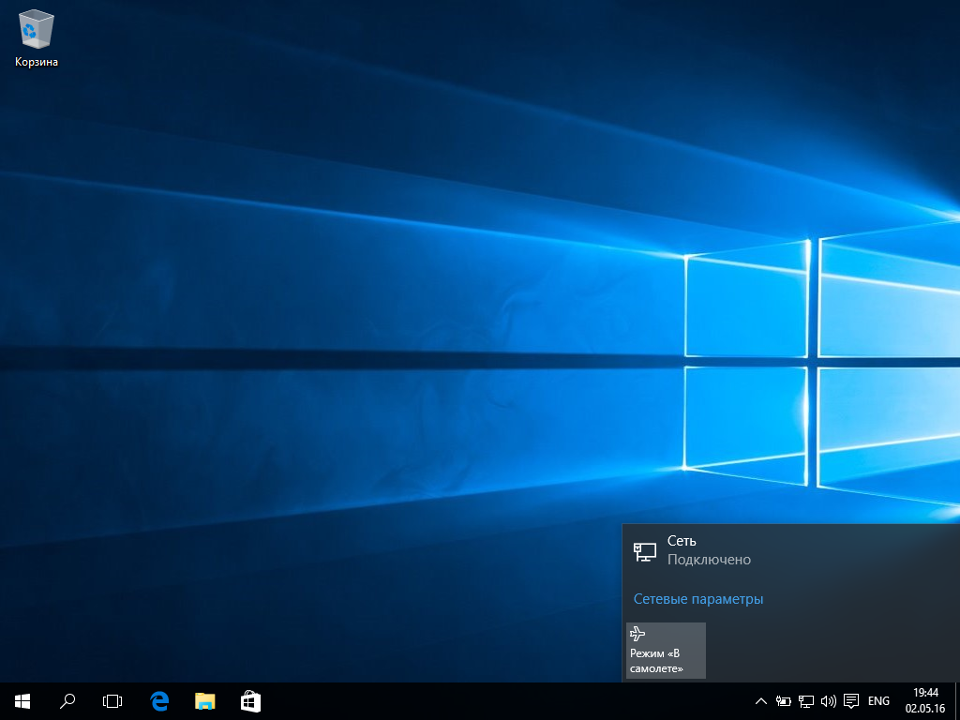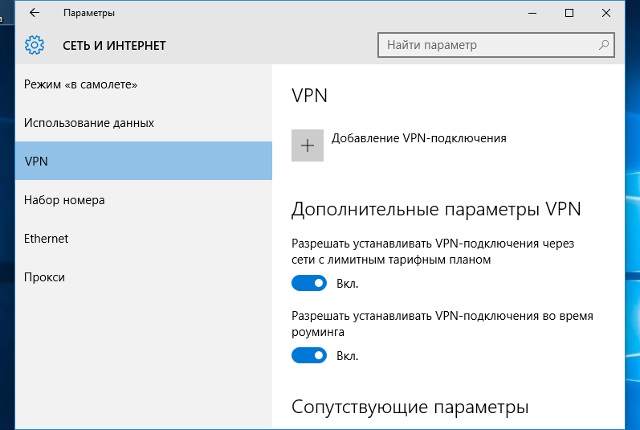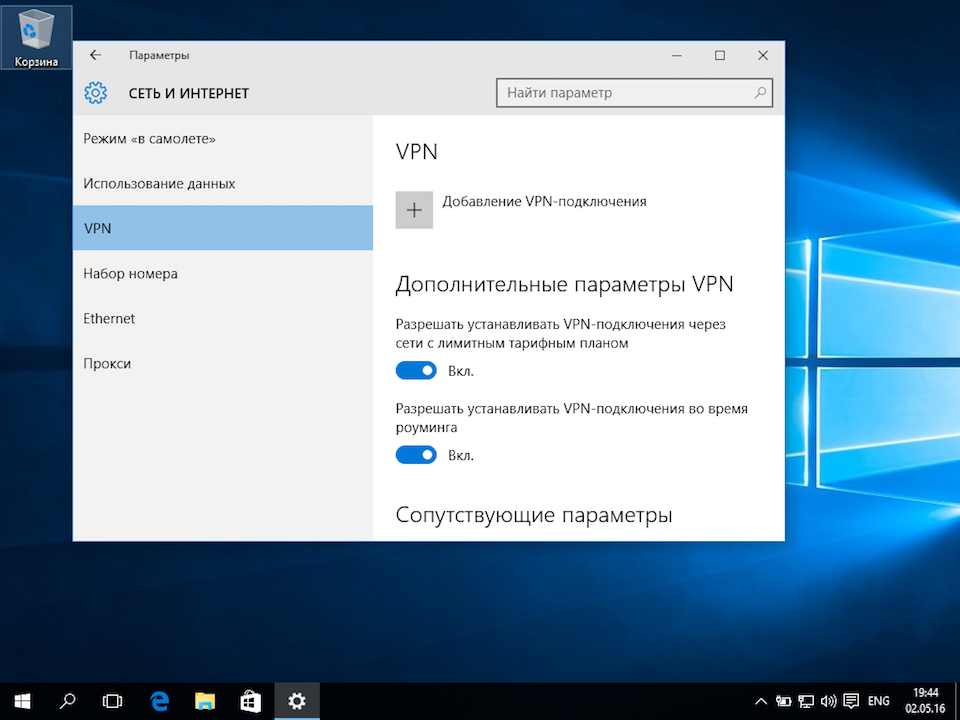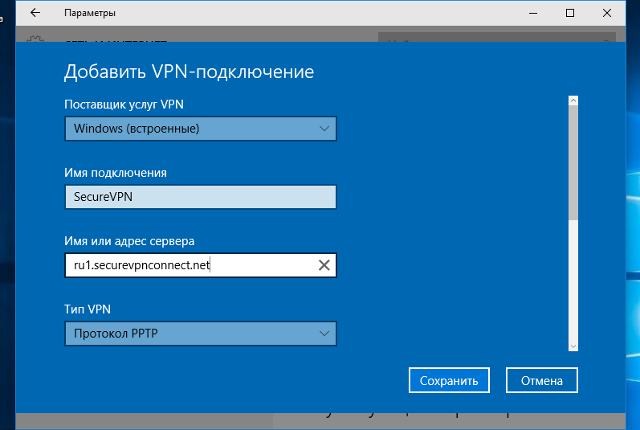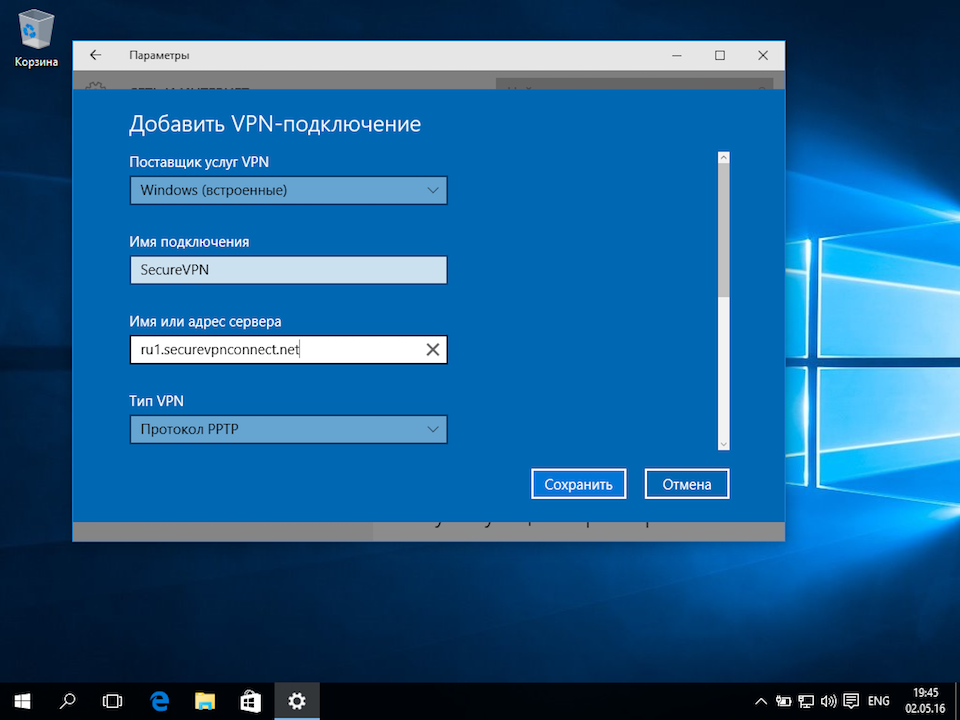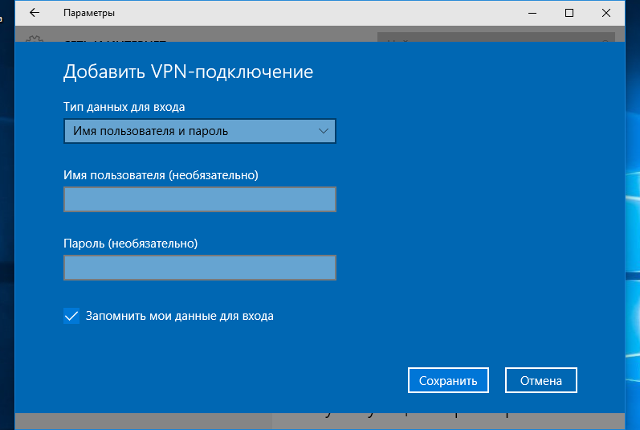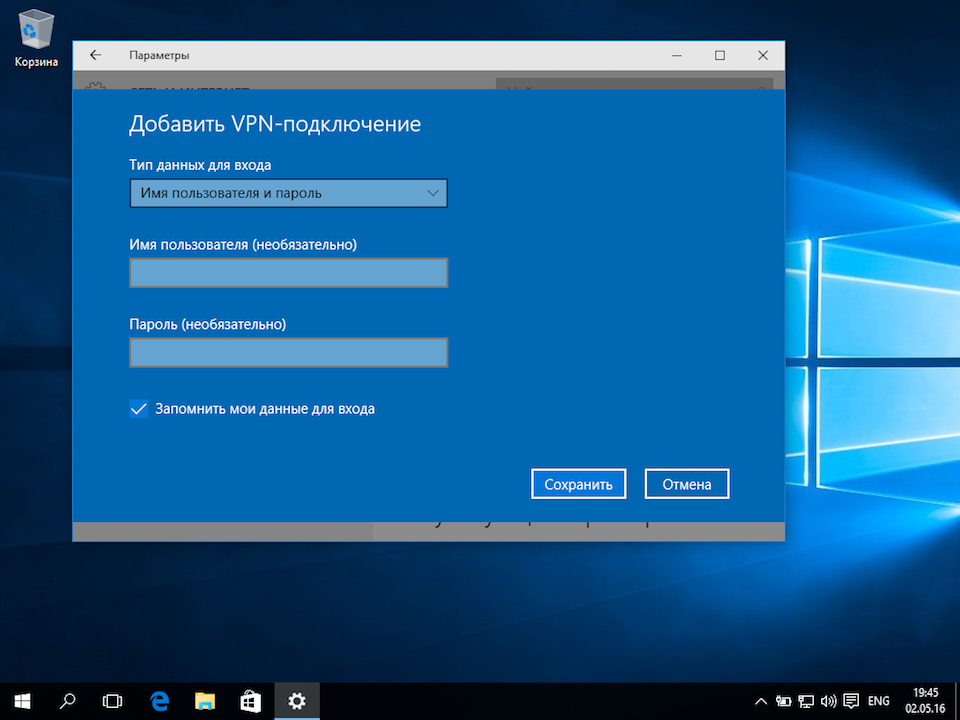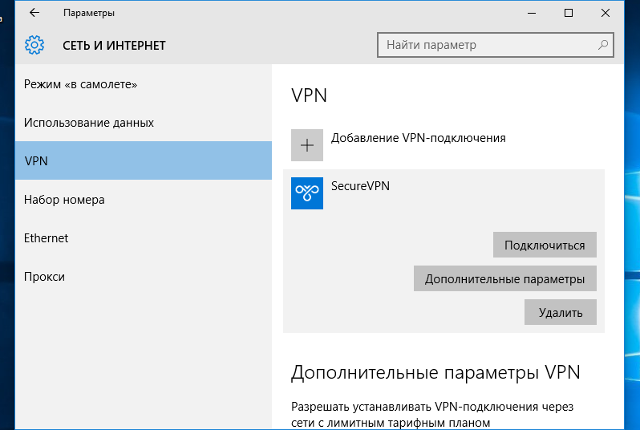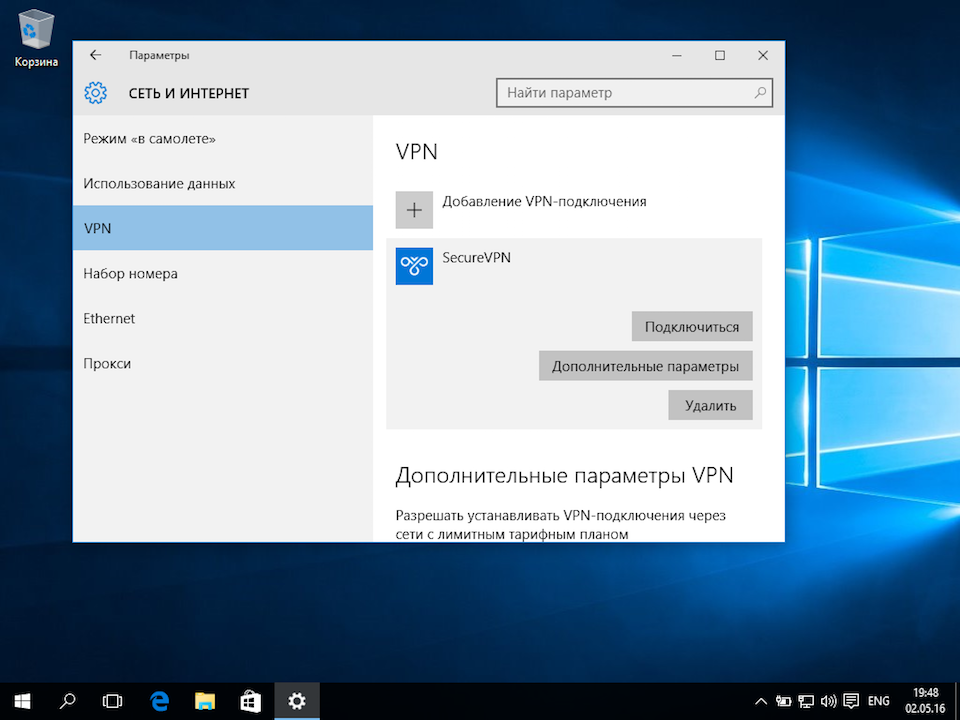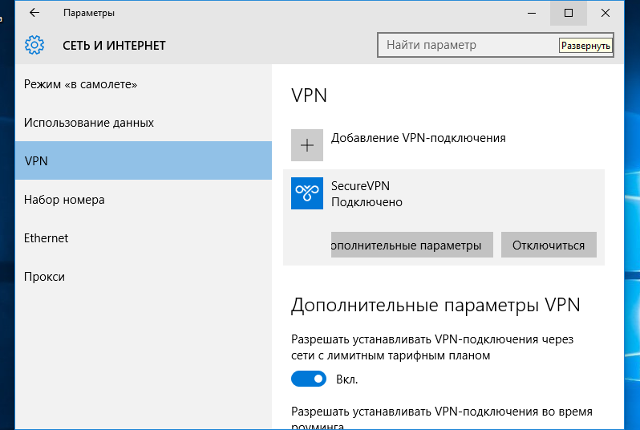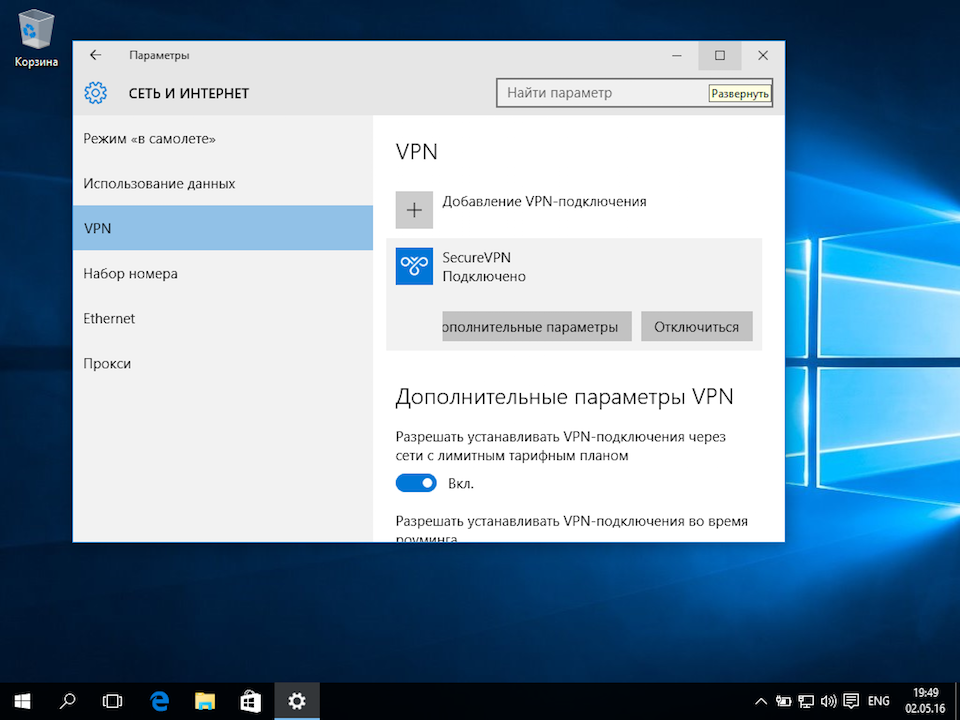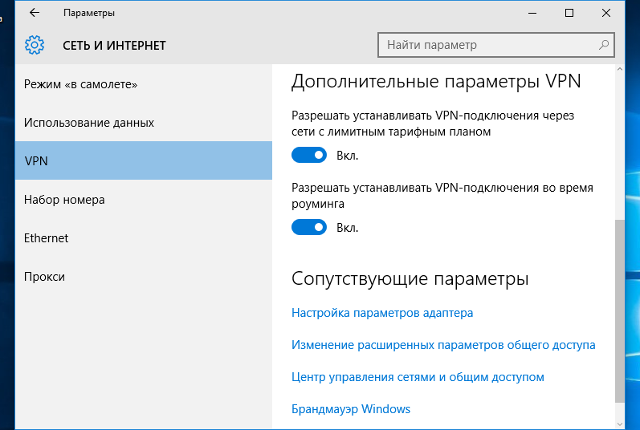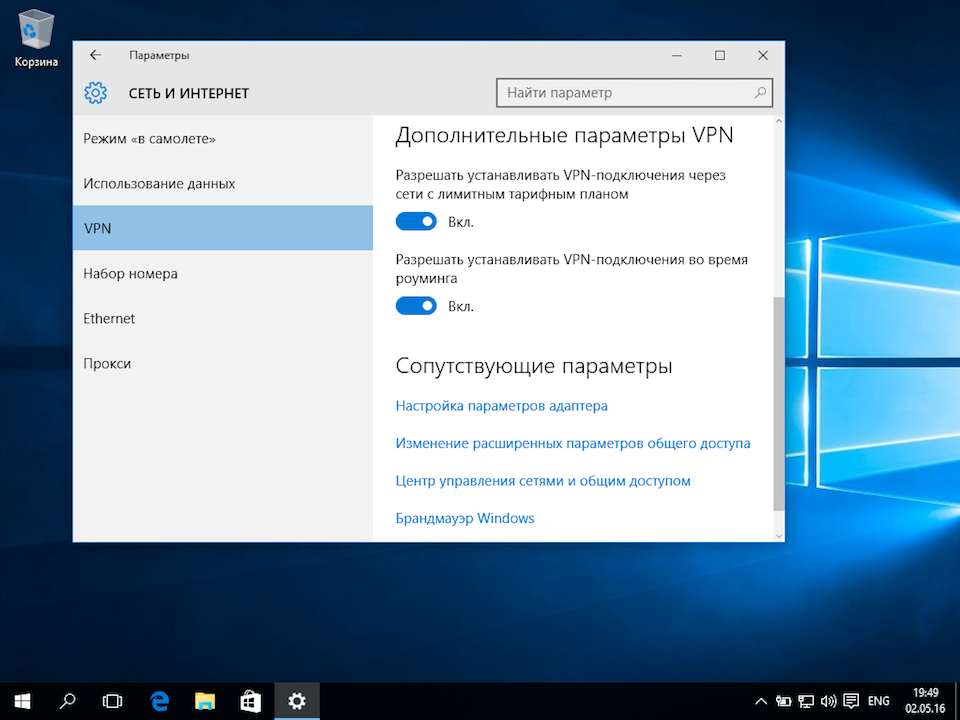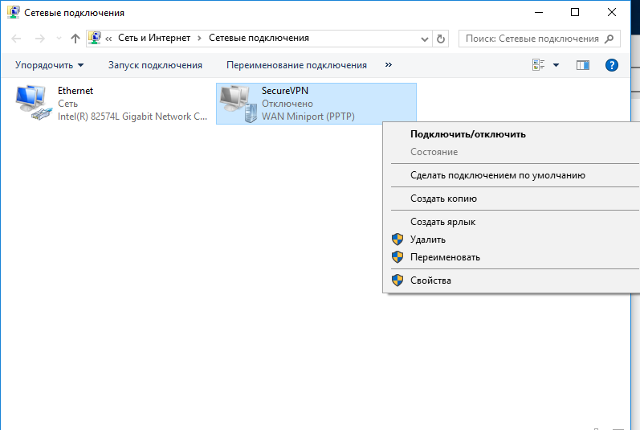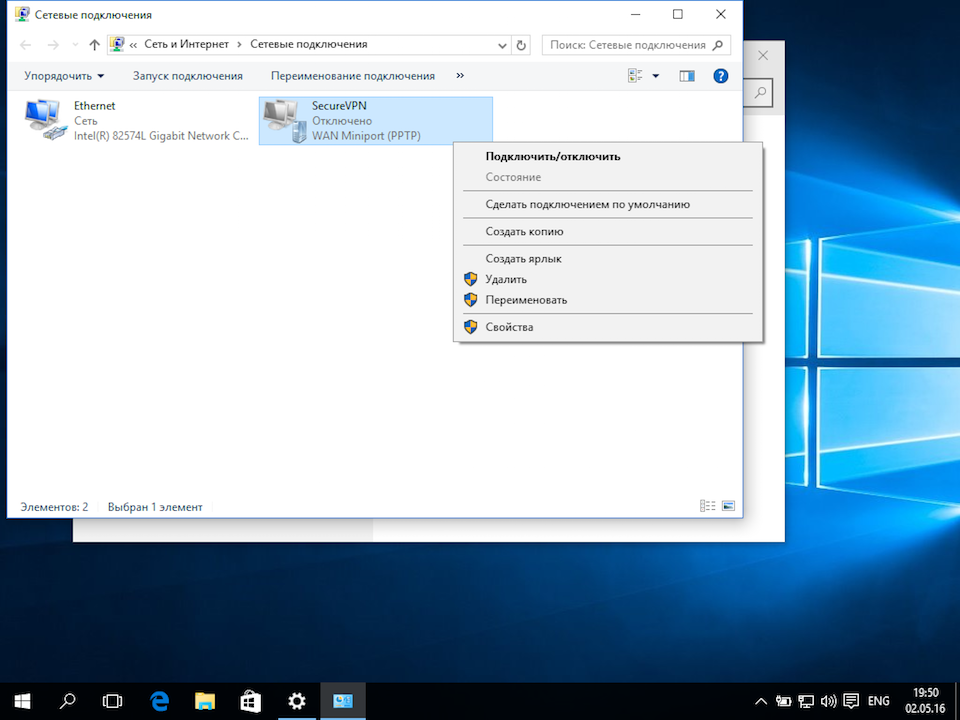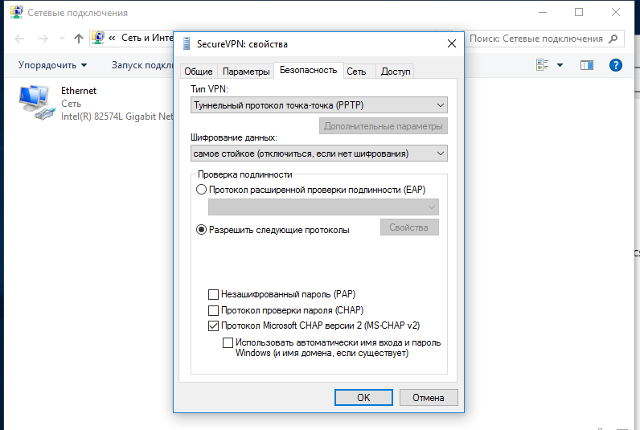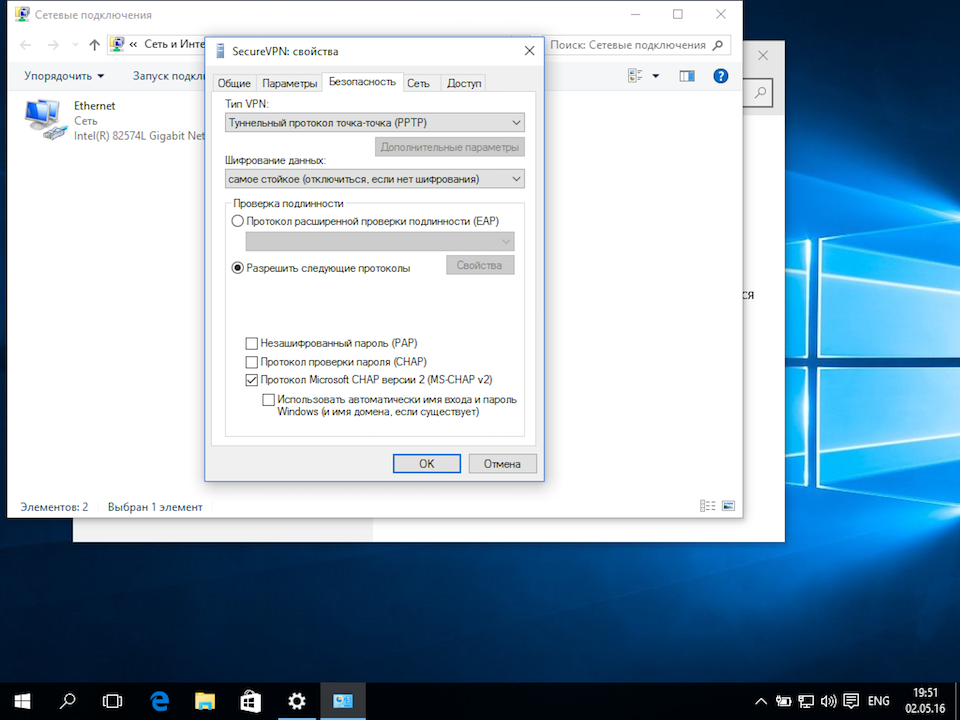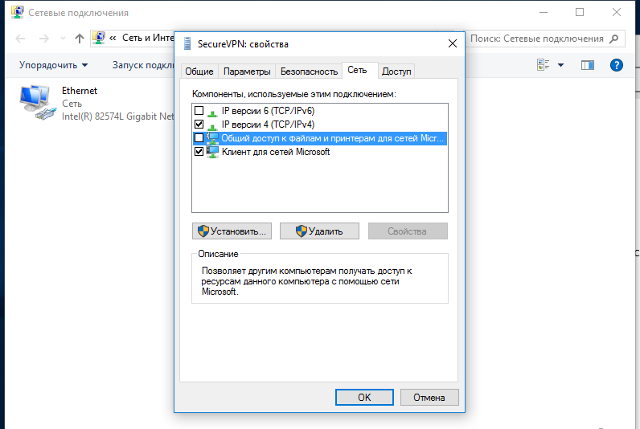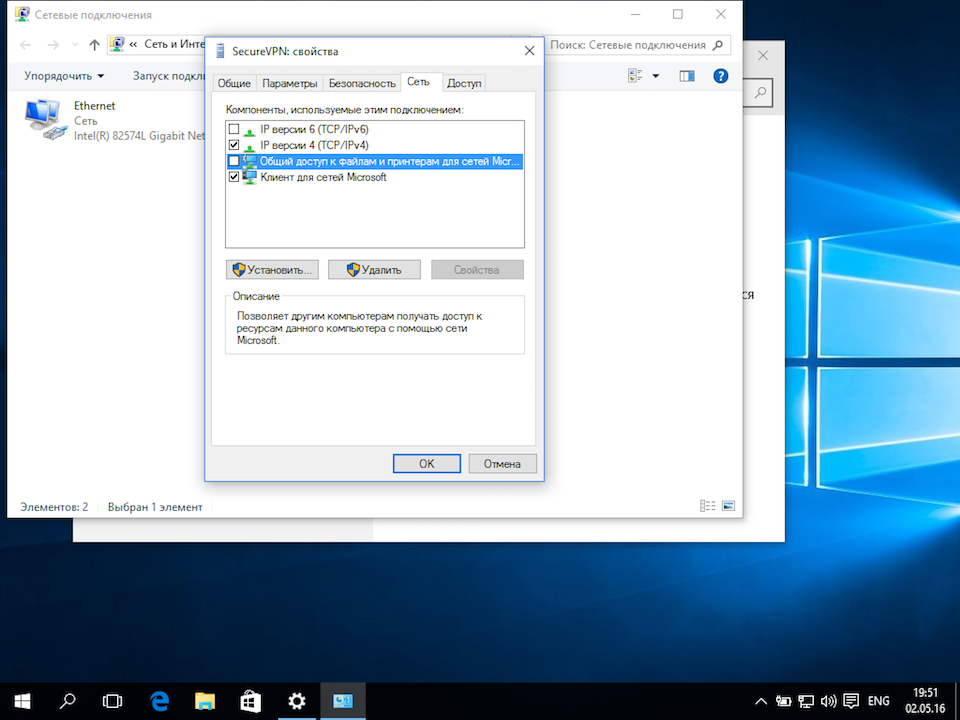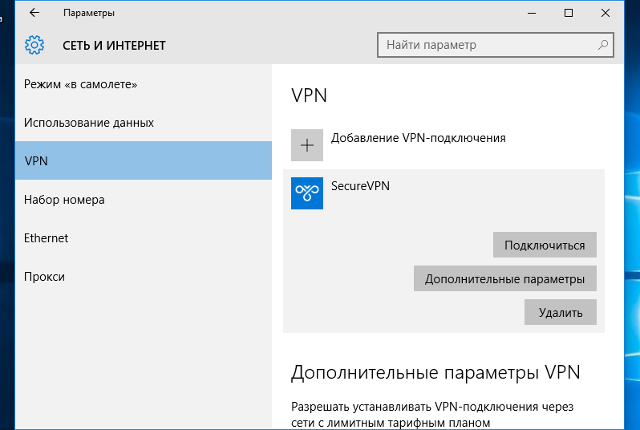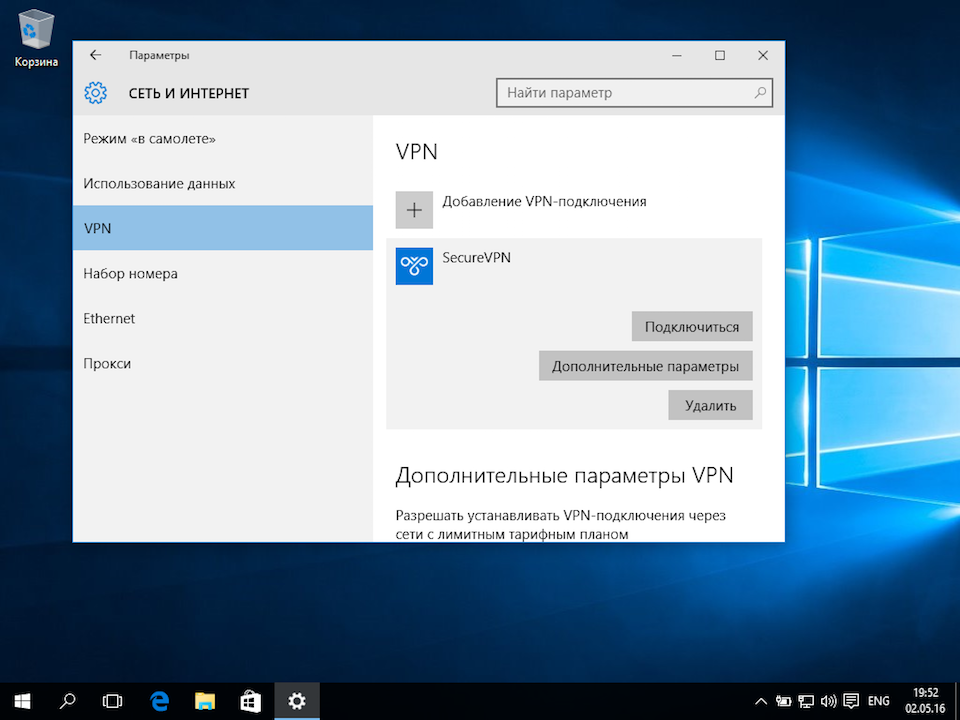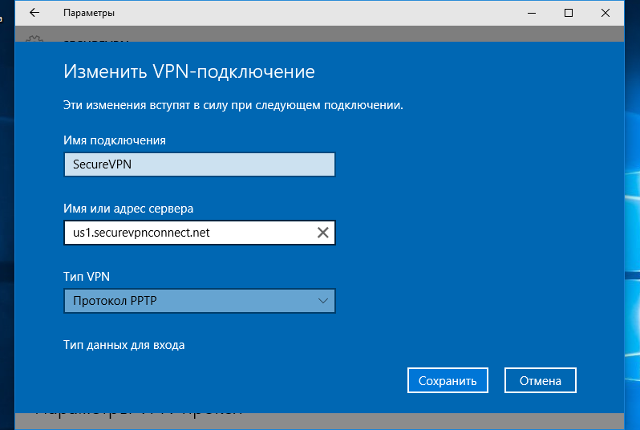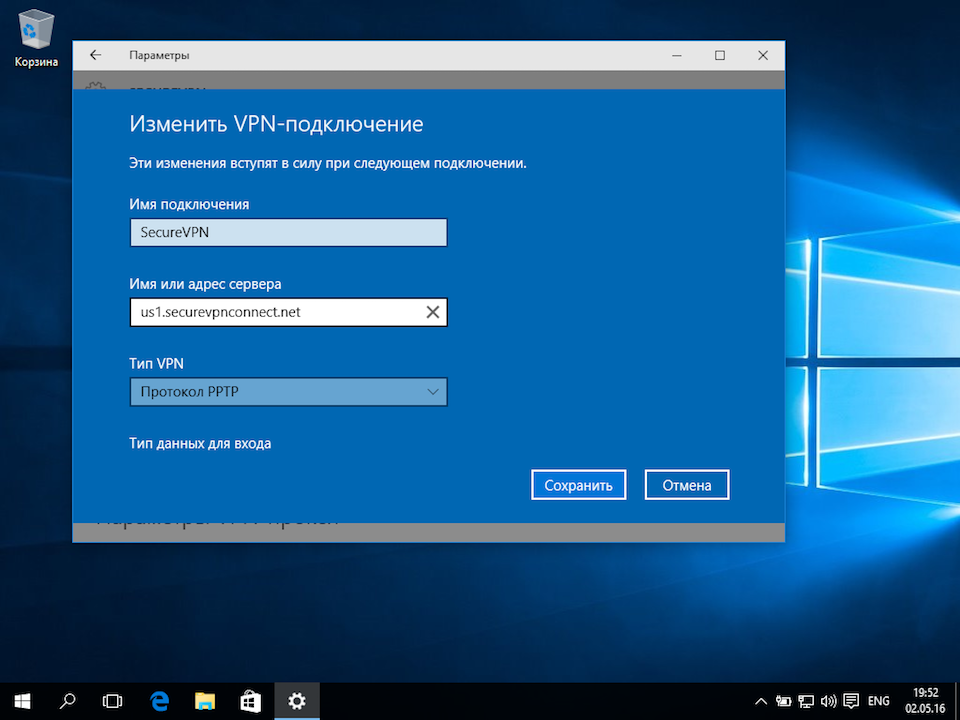Настроить VPN-подключение по протоколу PPTP в операционной системе Windows 10 просто - достаточно в точности выполнить шаги по нашей инструкции, и уже через минуту можно анонимно посещать интернет сайты, обойти блокировки Вконтакте и Facebook, защитить данные от перехвата хакерами в бесплатных Wi-Fi сетях.