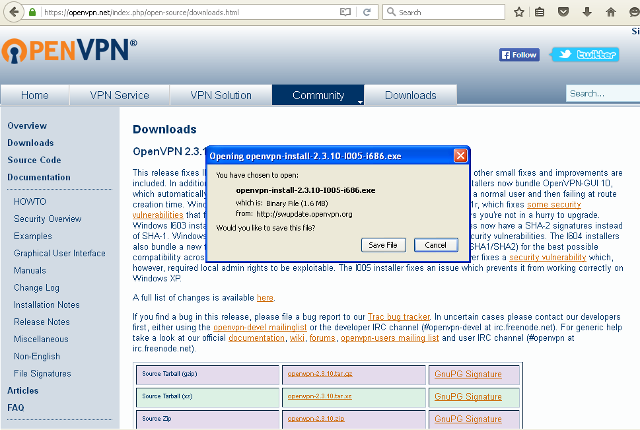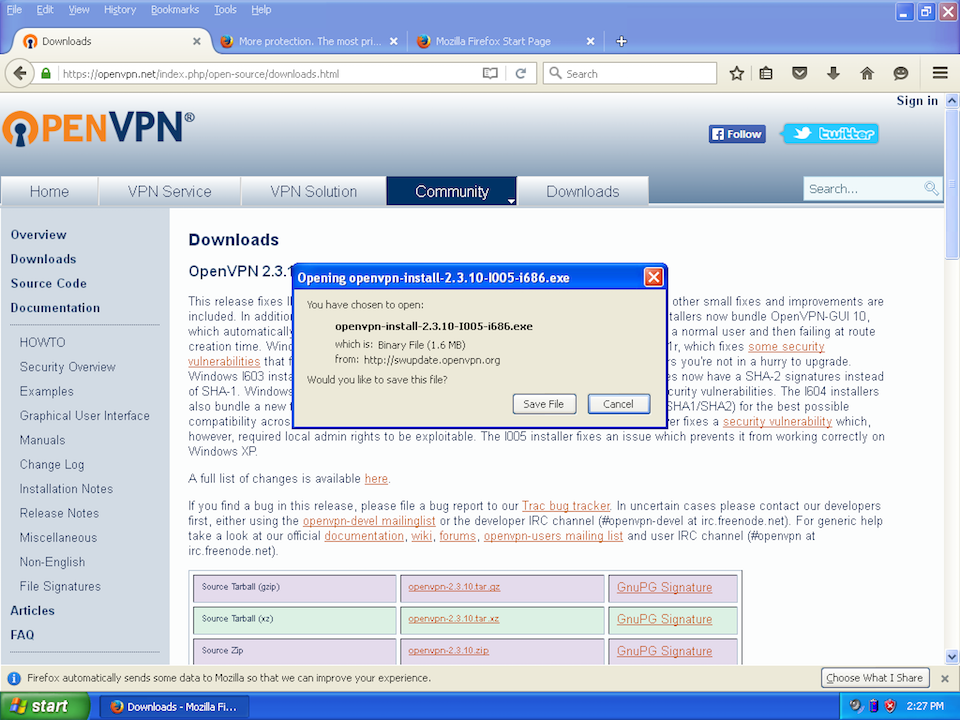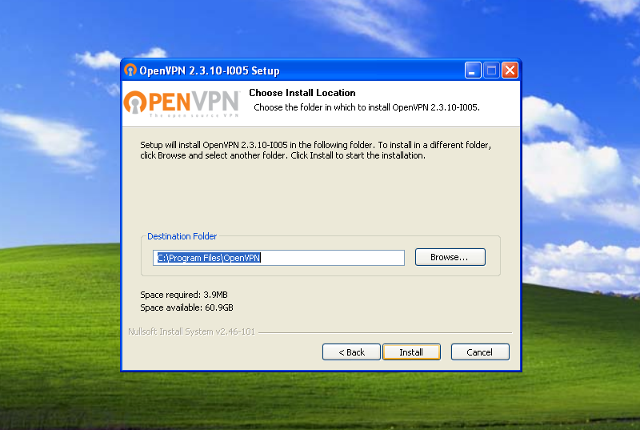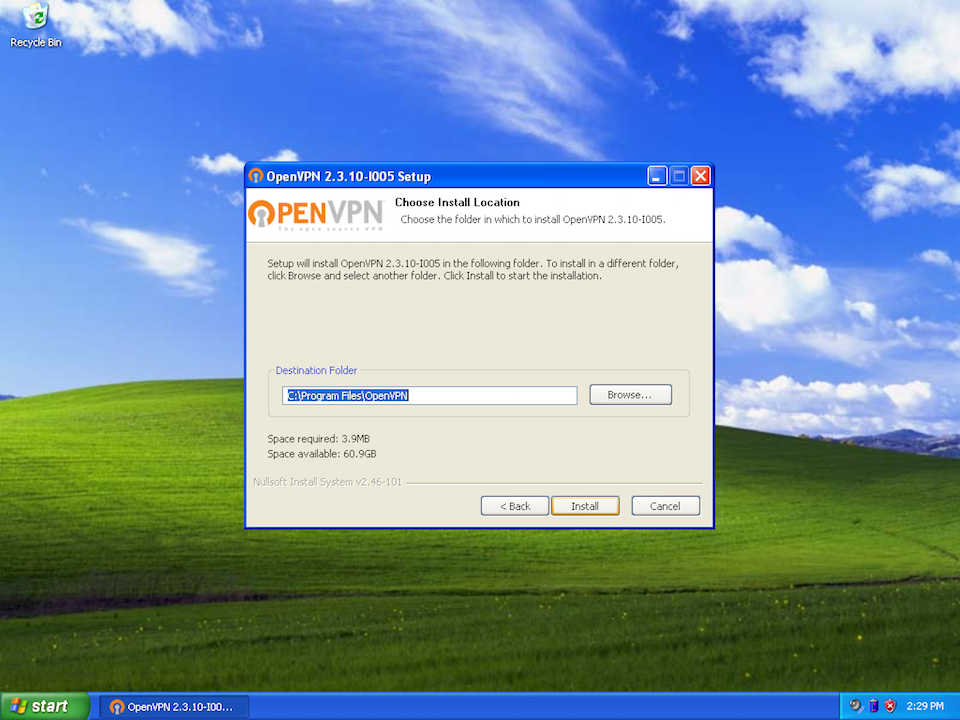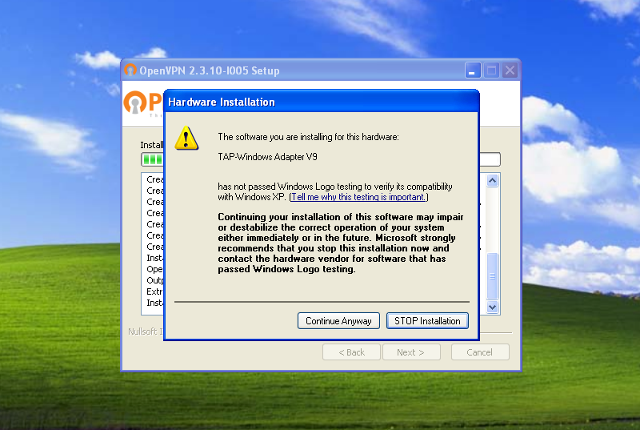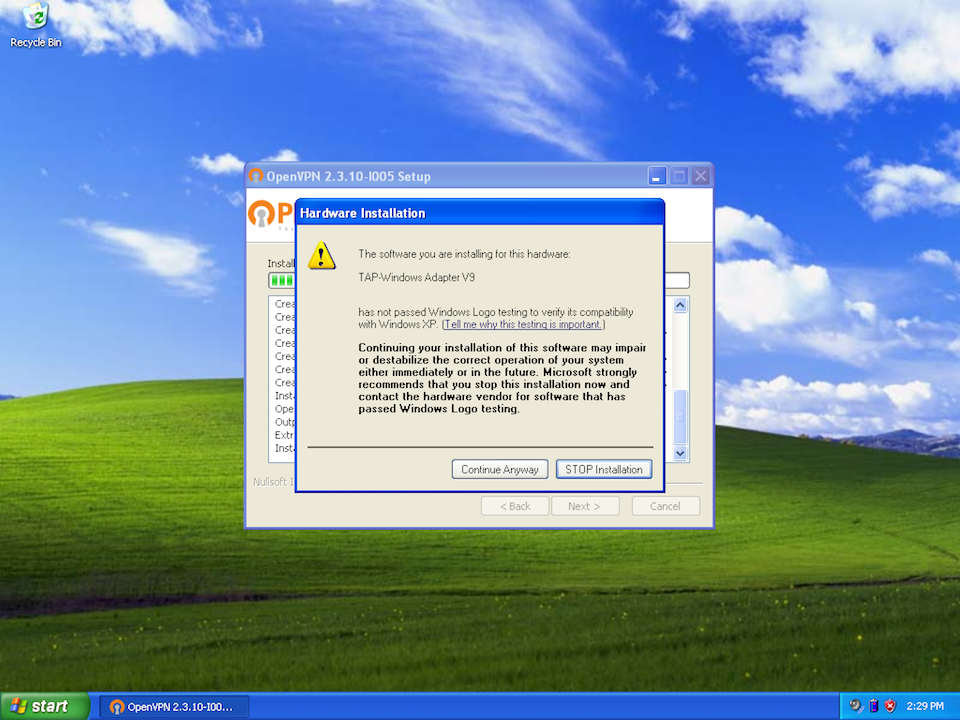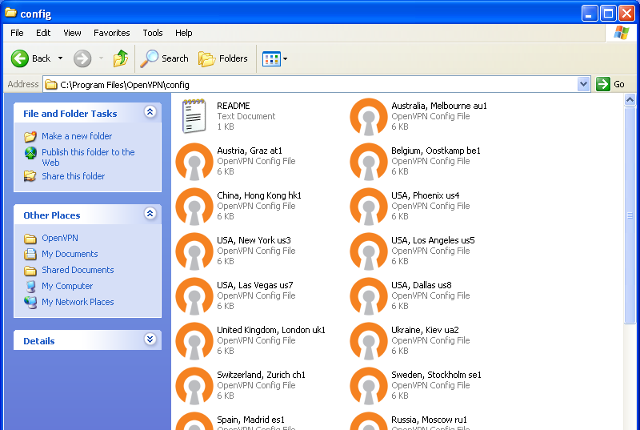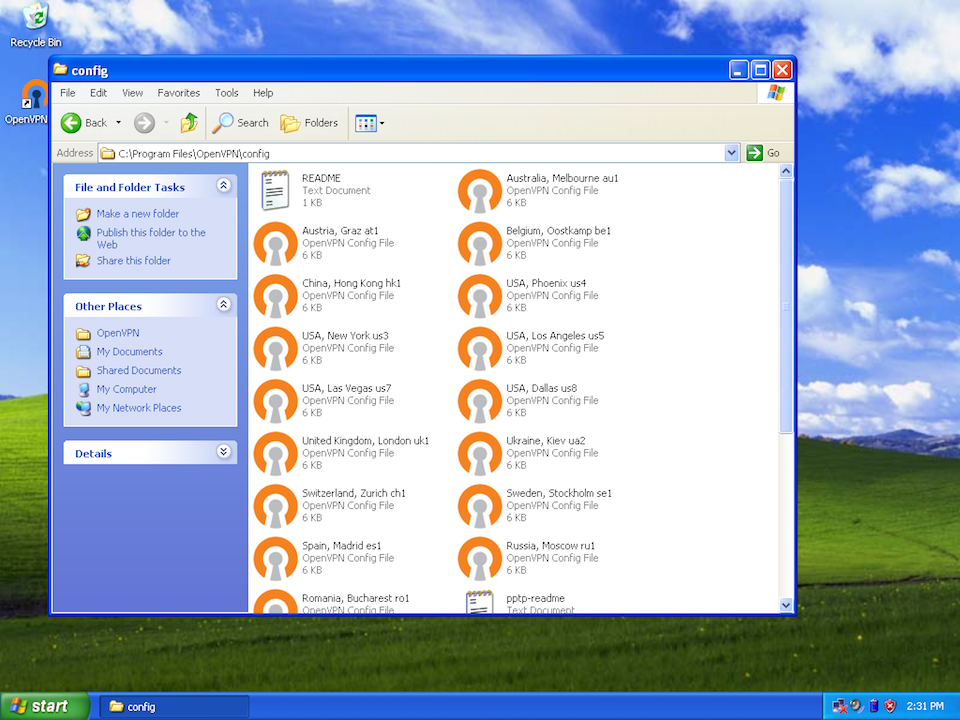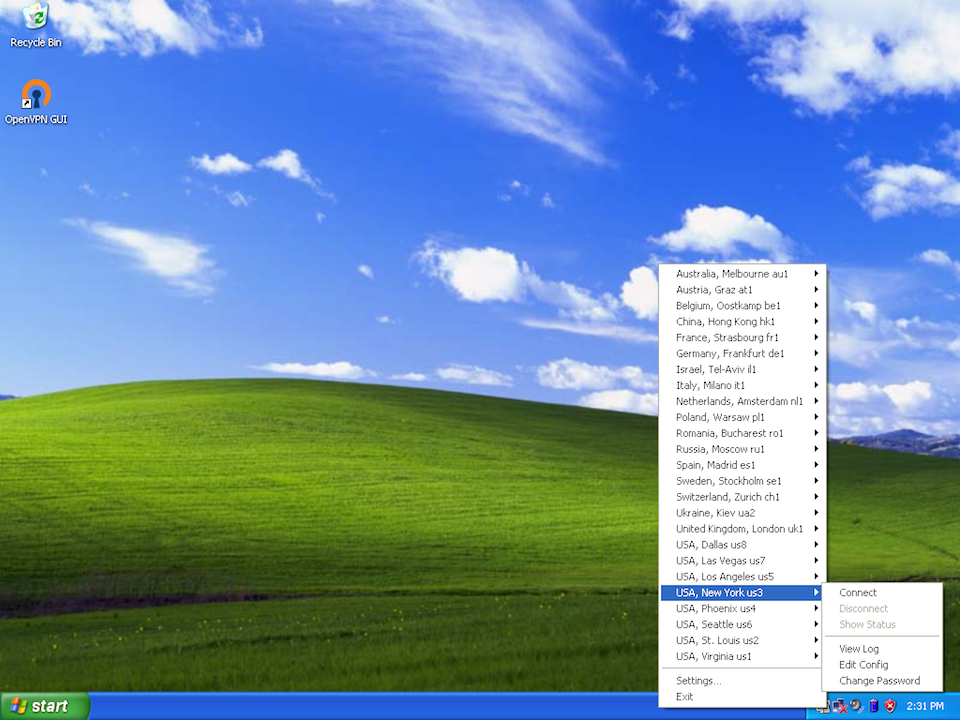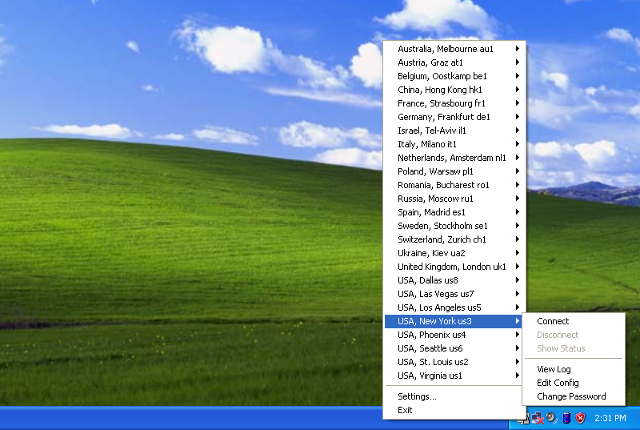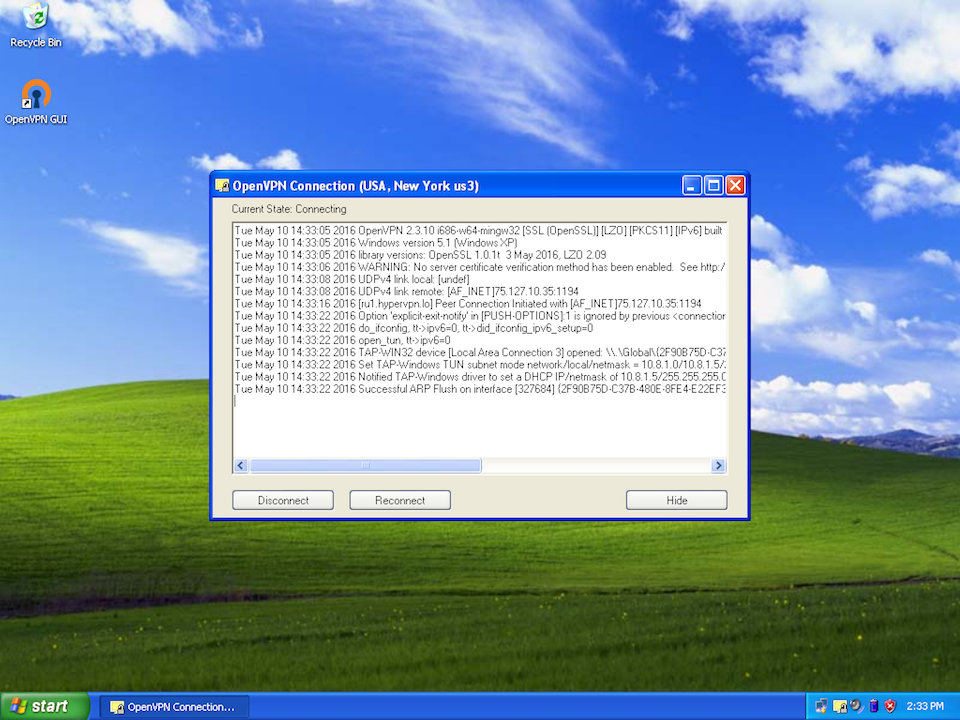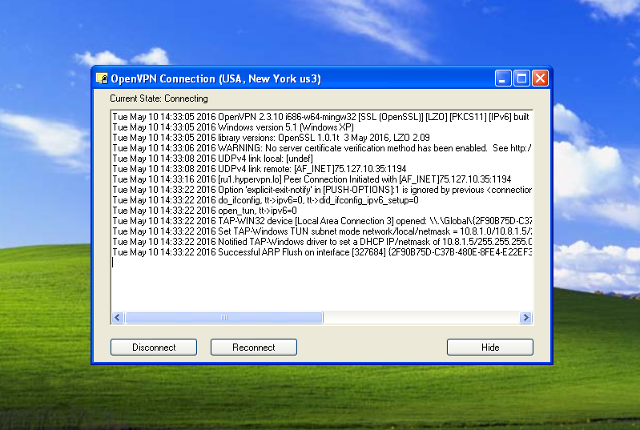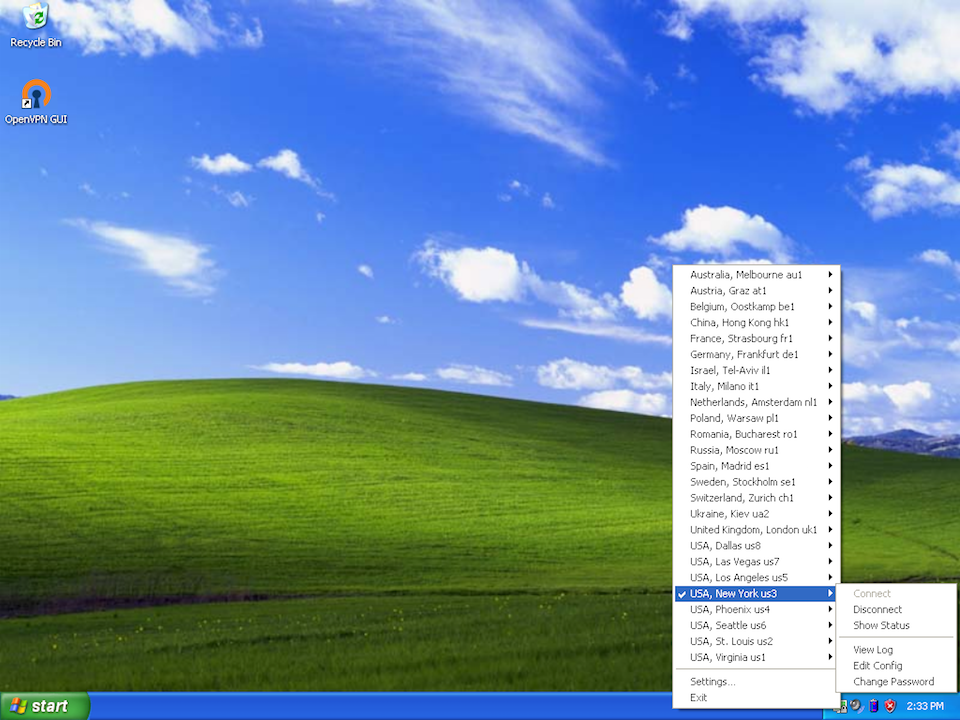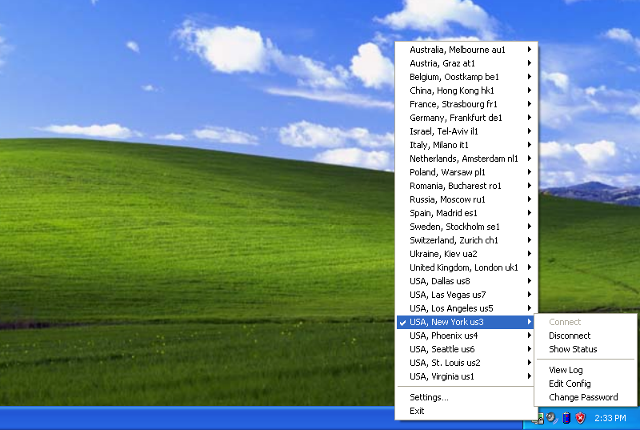Following our instructions you will be able to setup a connection via OpenVPN protocol in Windows XP. VPN technology will secure the data you transfer from malicious interception. It allows visiting online websites anonymously and safely: no one will be able to track your location and actions performed in the Internet.