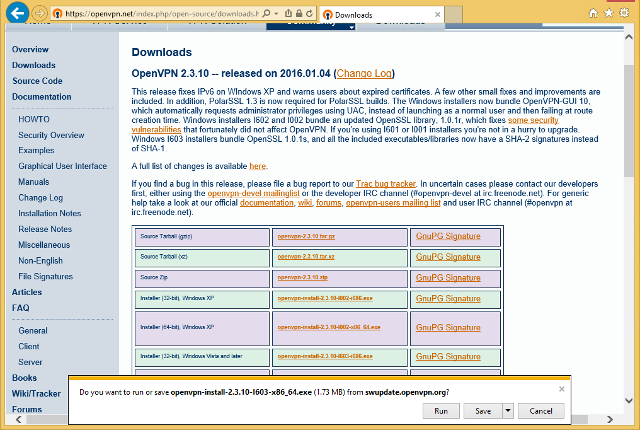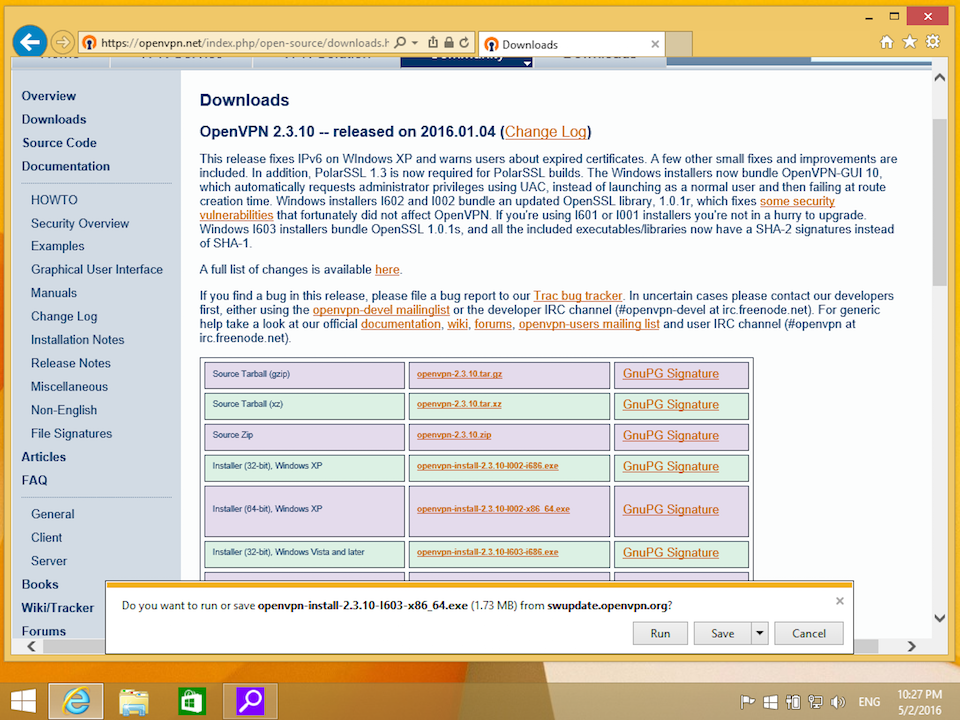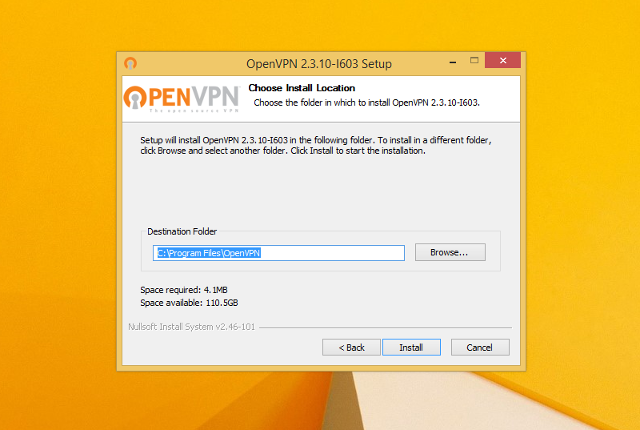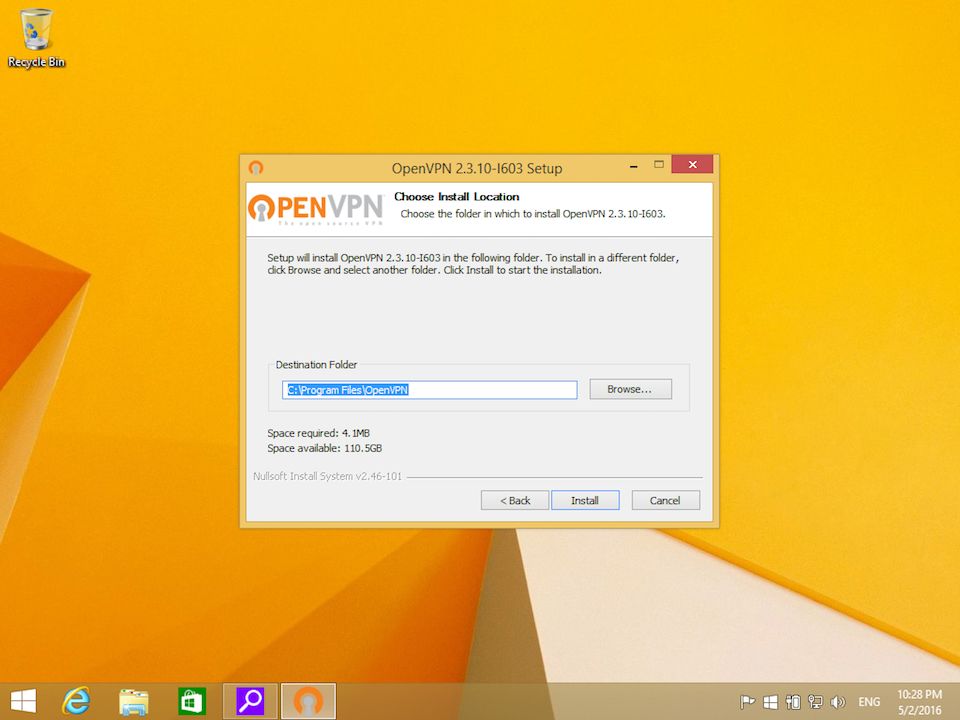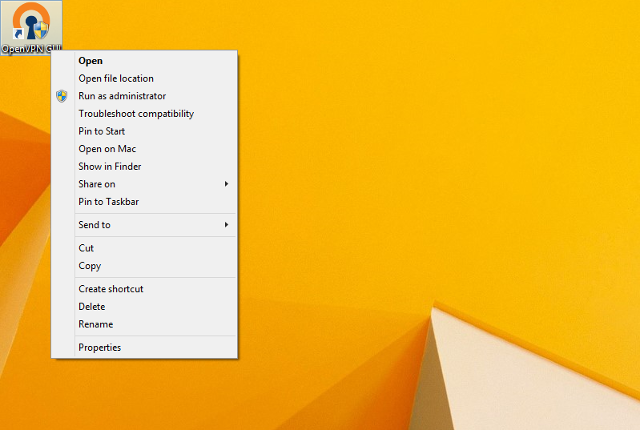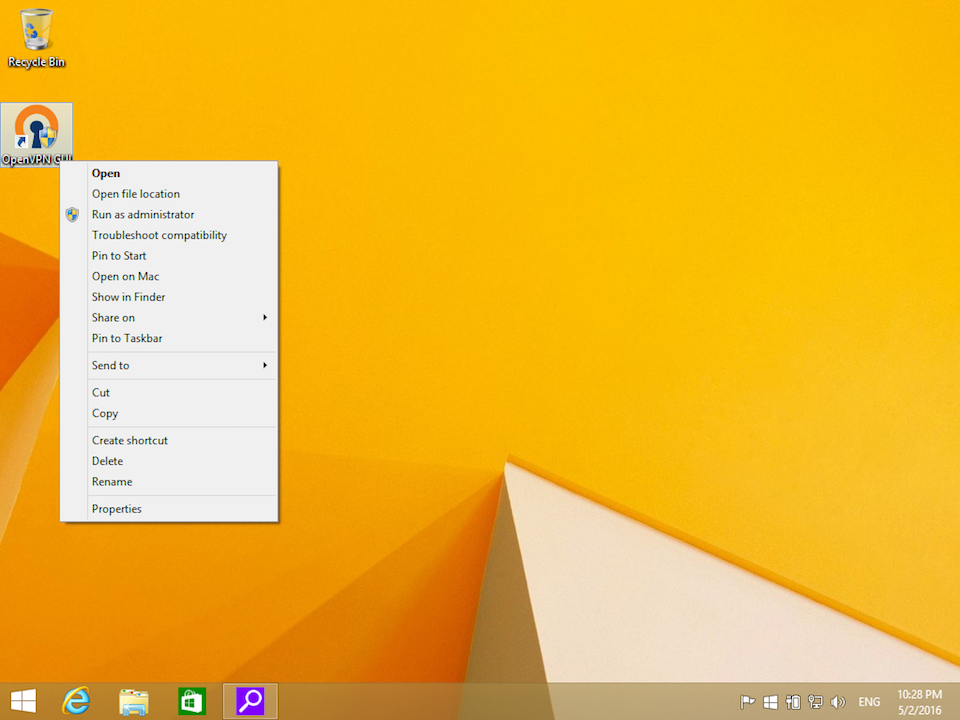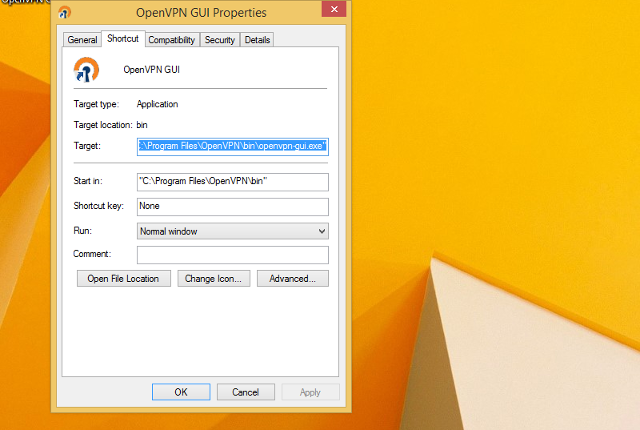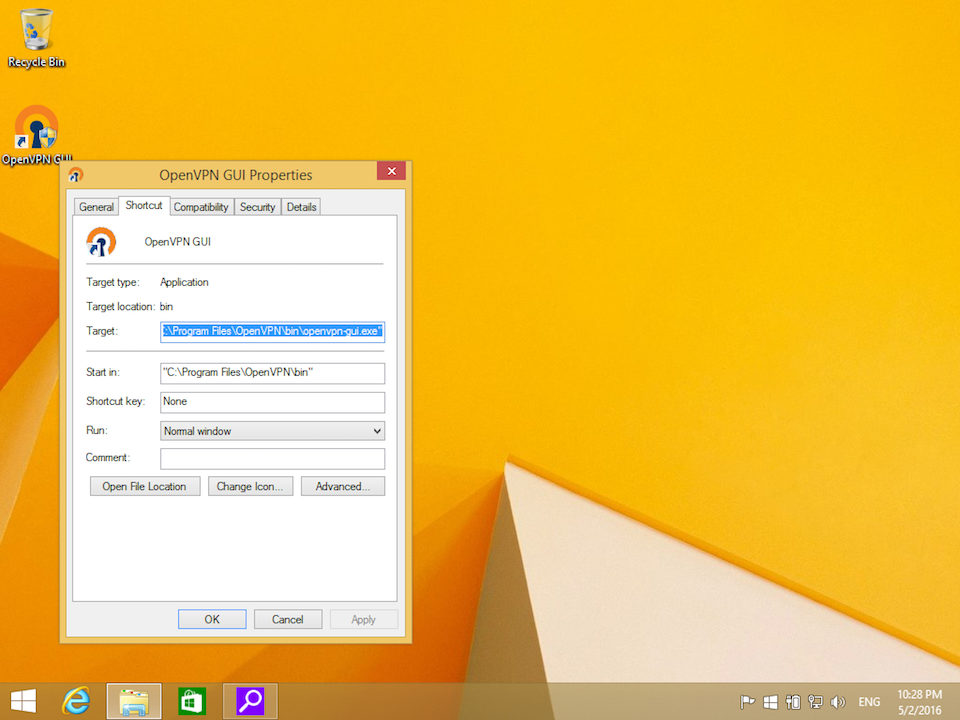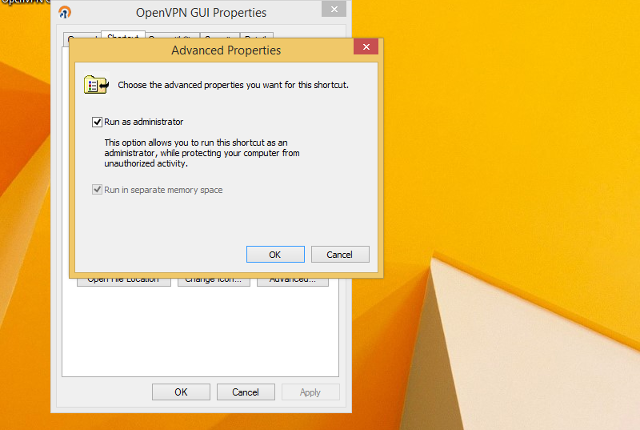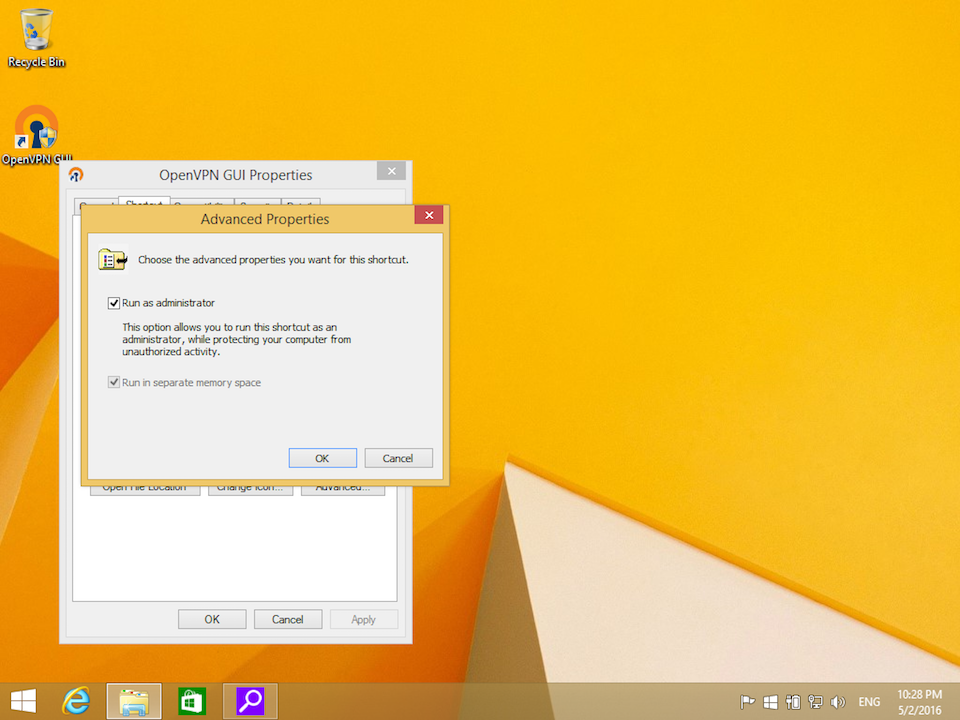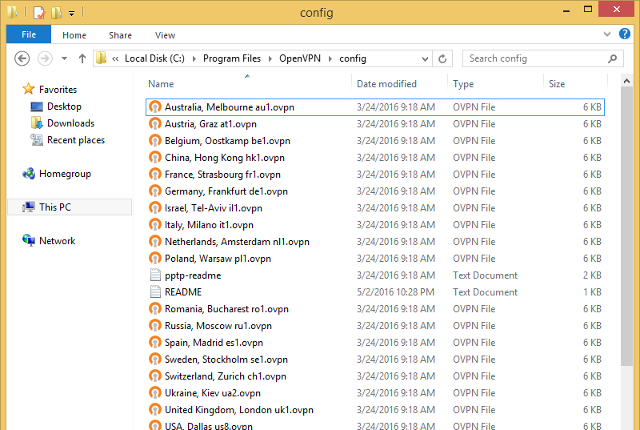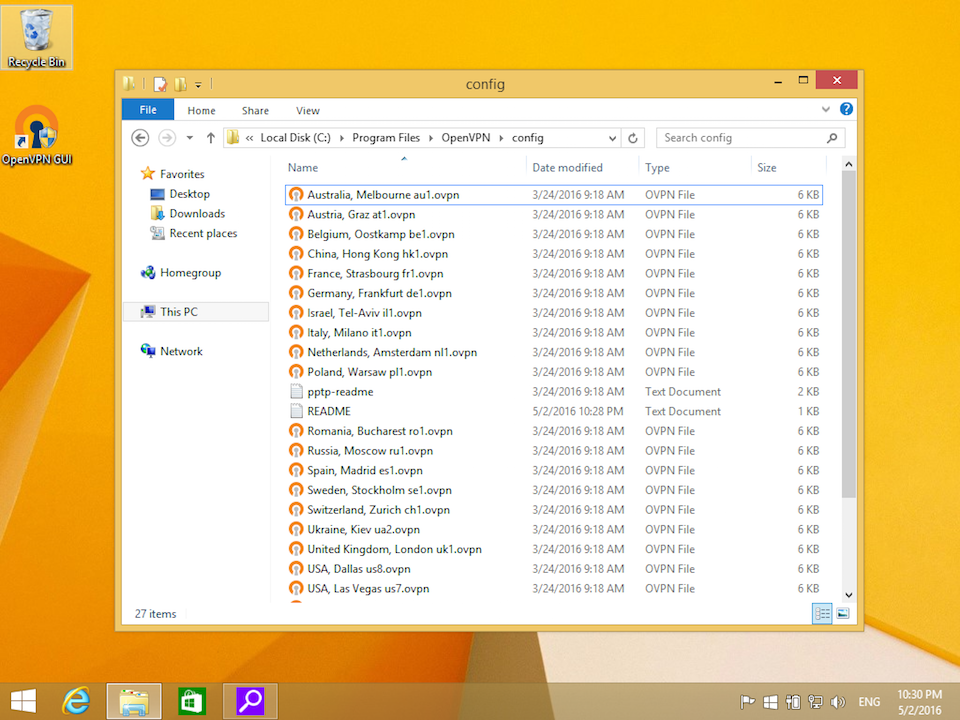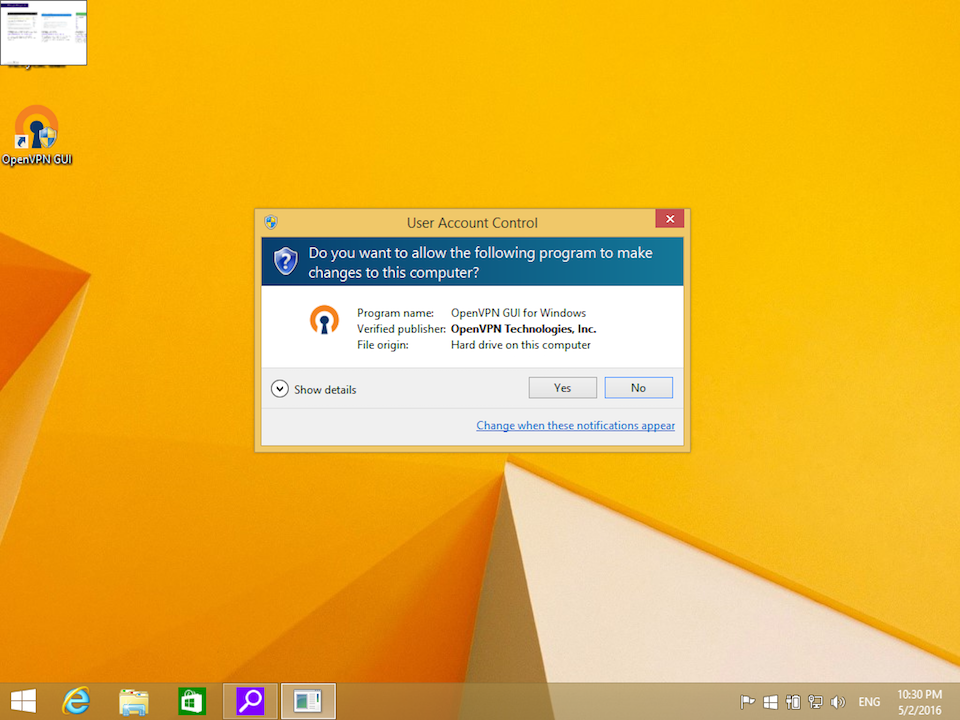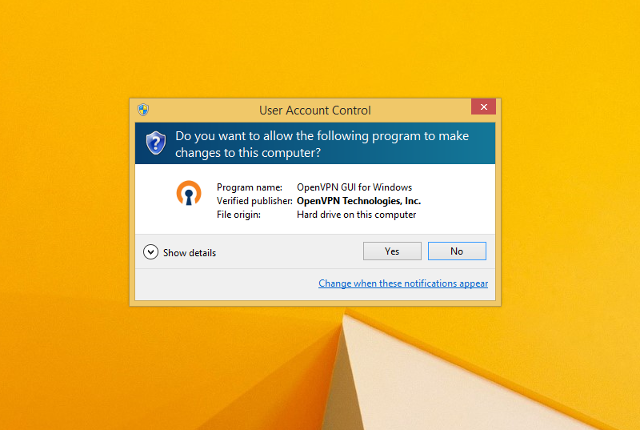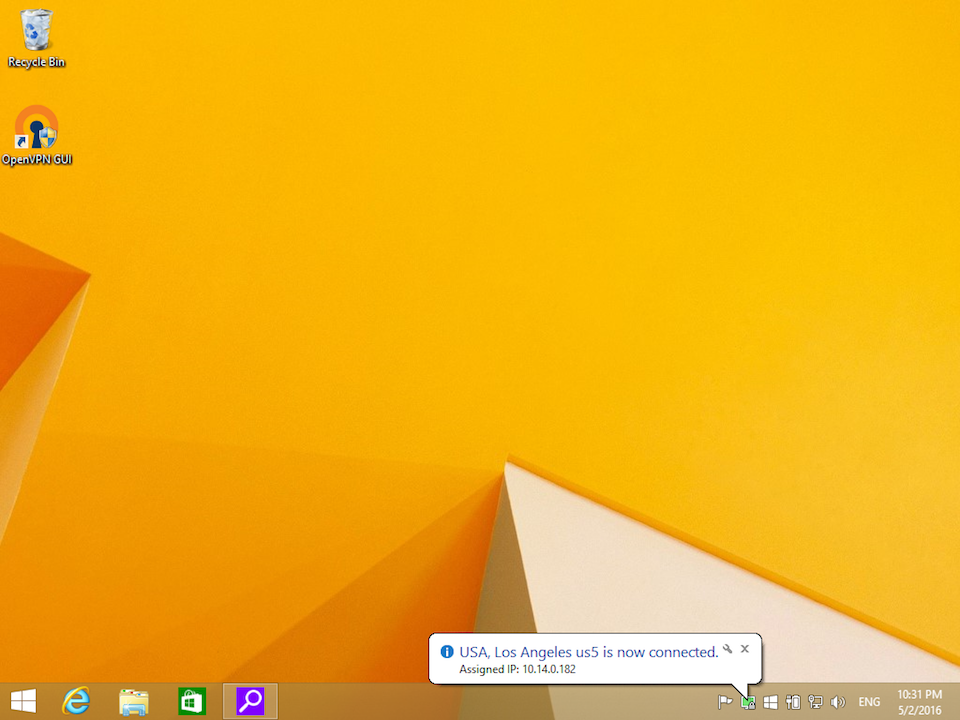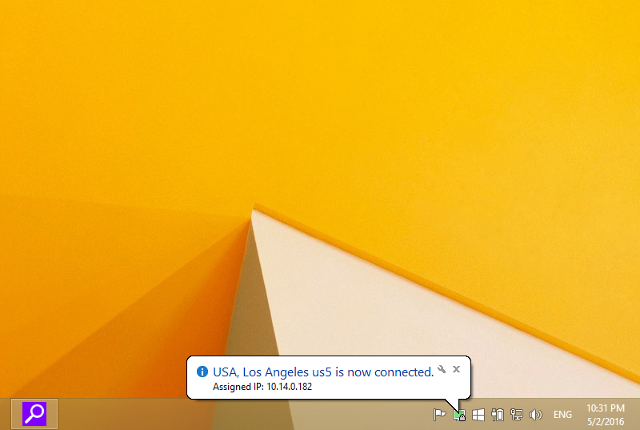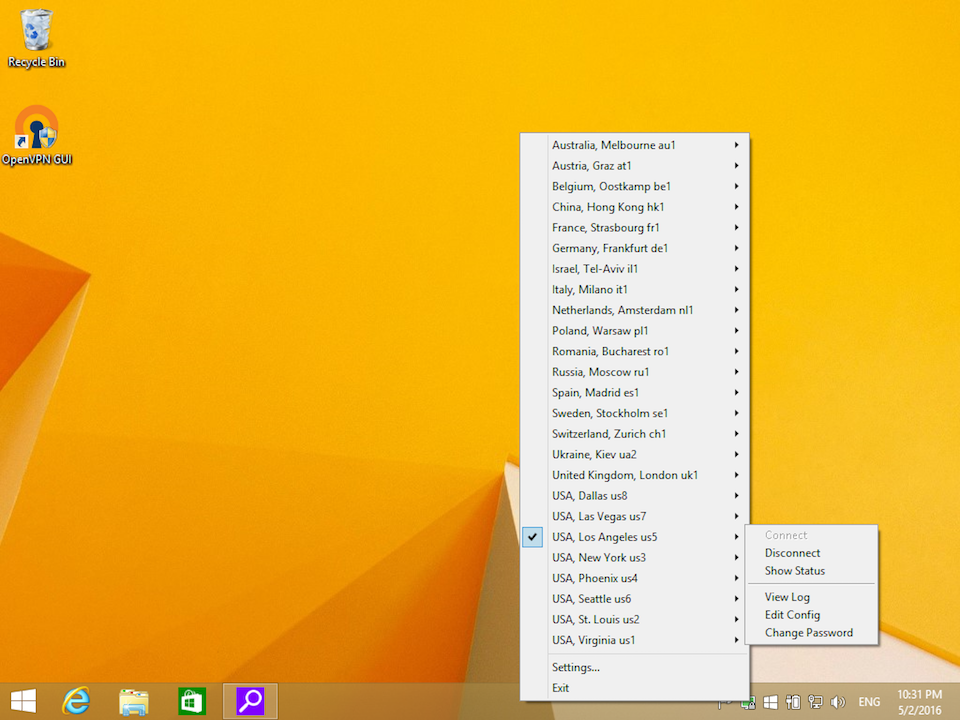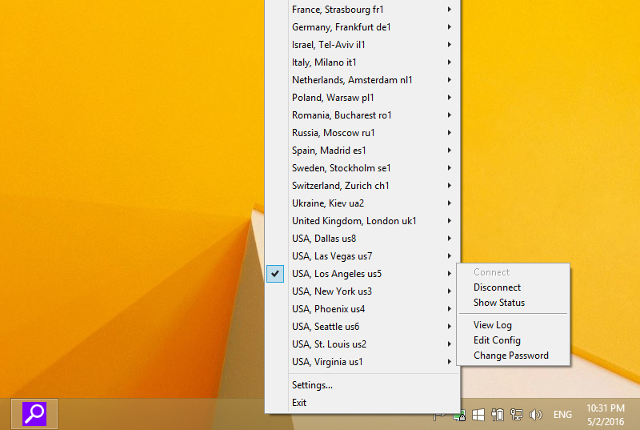After paying the order you will receive by email an archive with configuration files. Extract the files with
.ovpn extension from this archive and place it to
config folder in catalogue with the program installed (by default it is
C:\Program Files\OpenVPN\config).