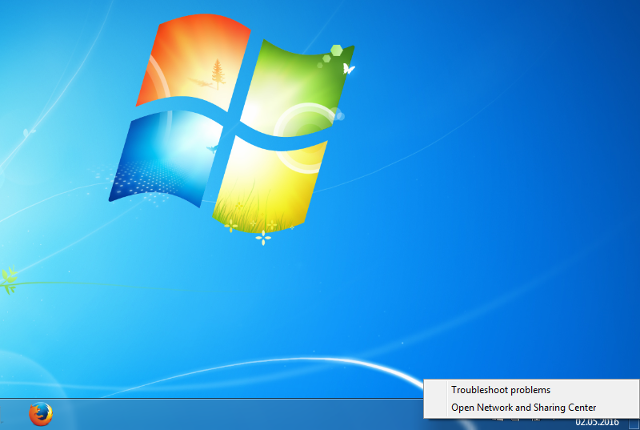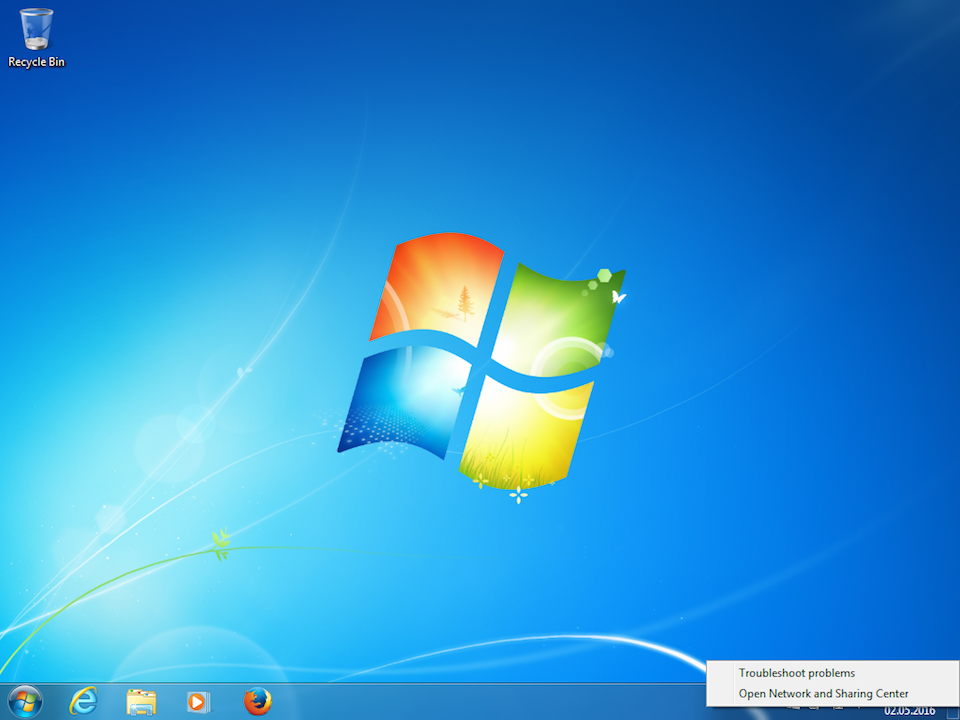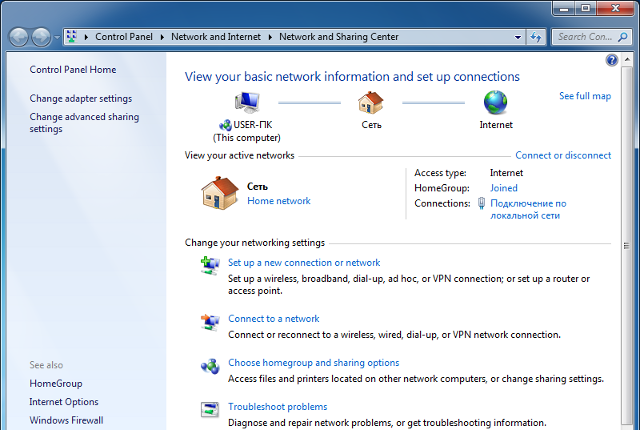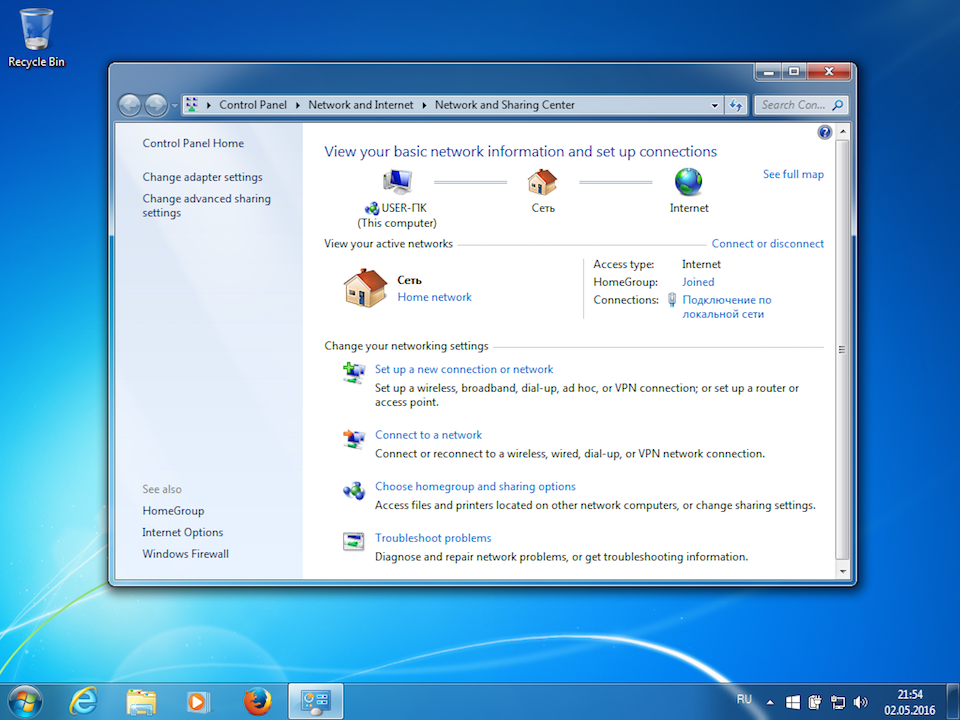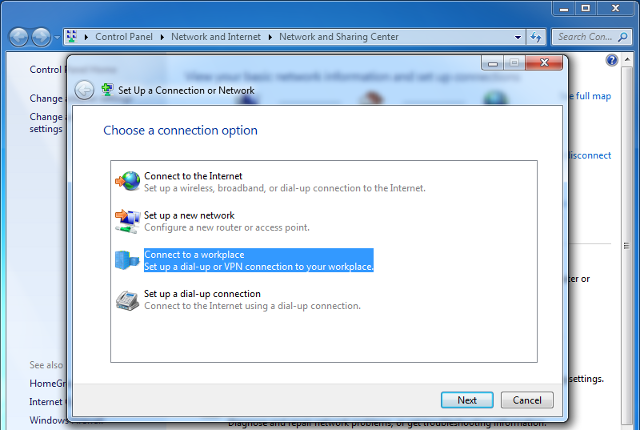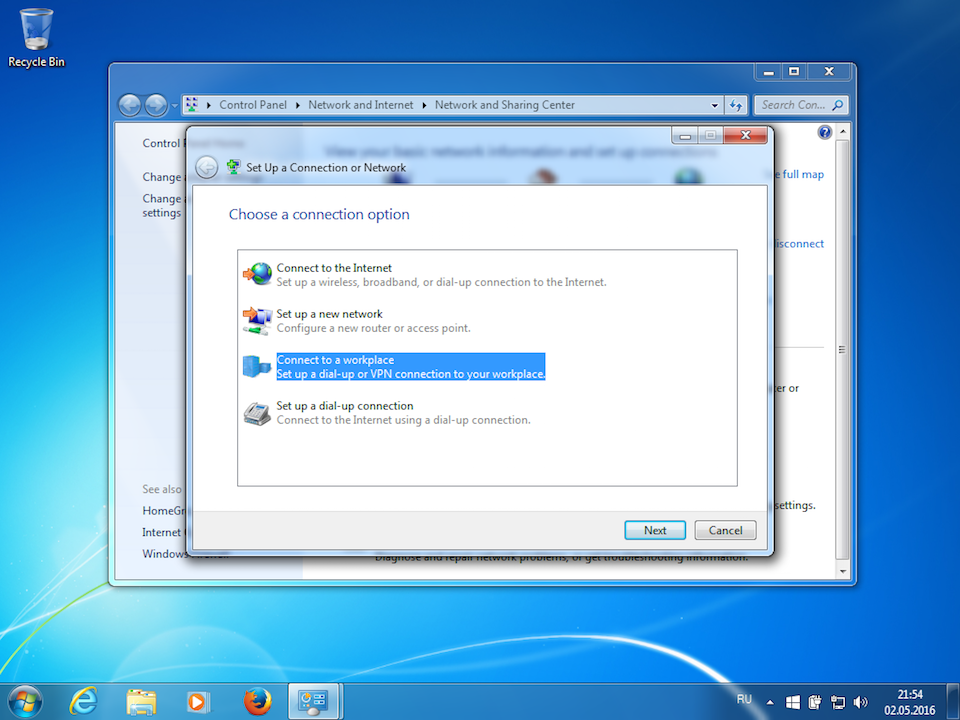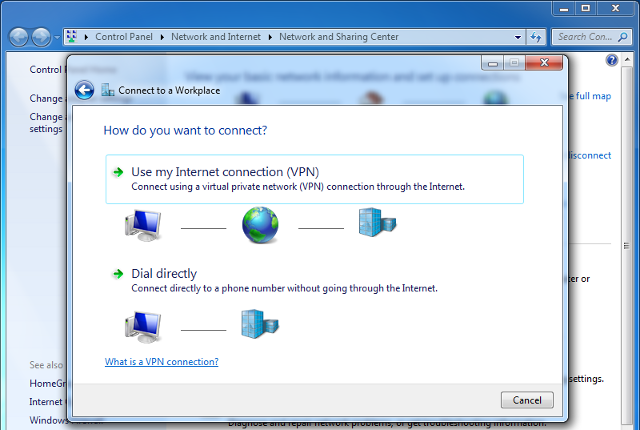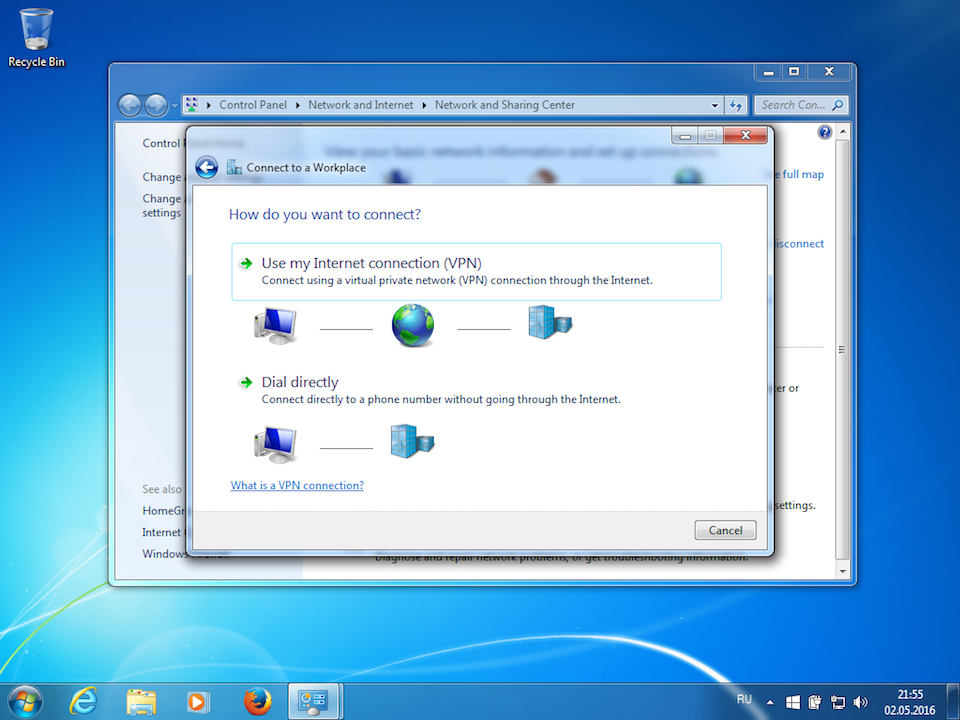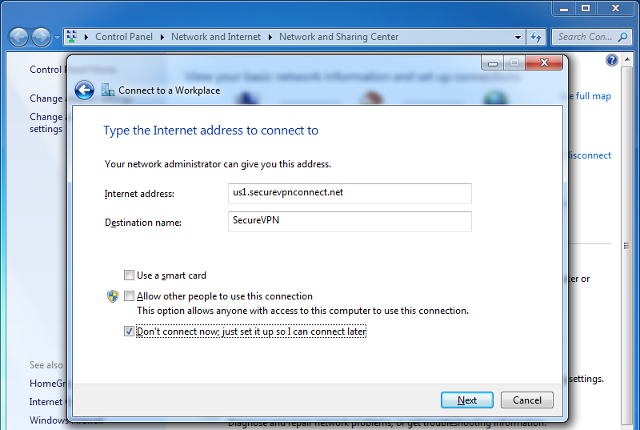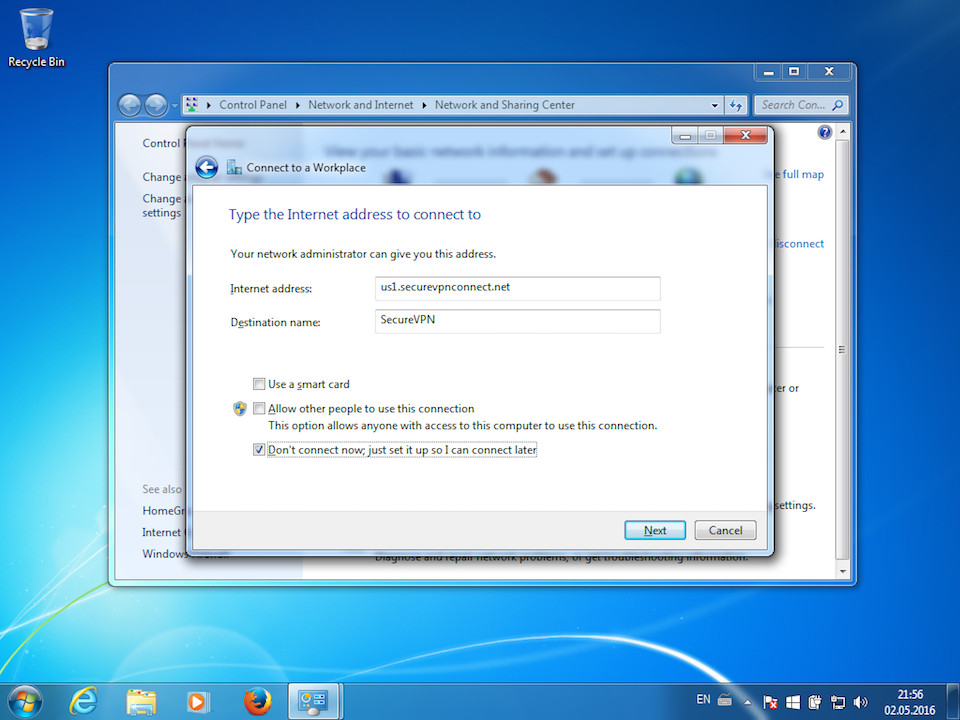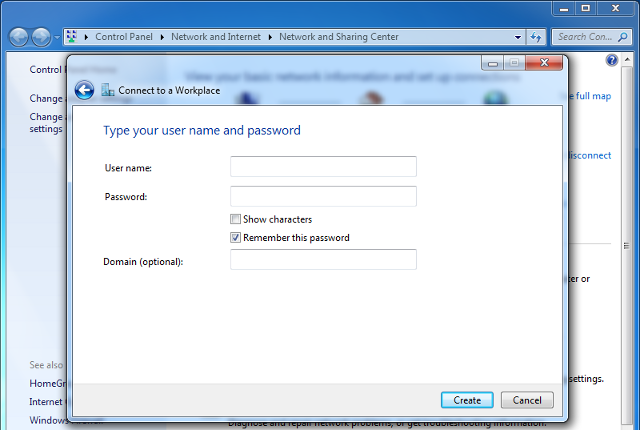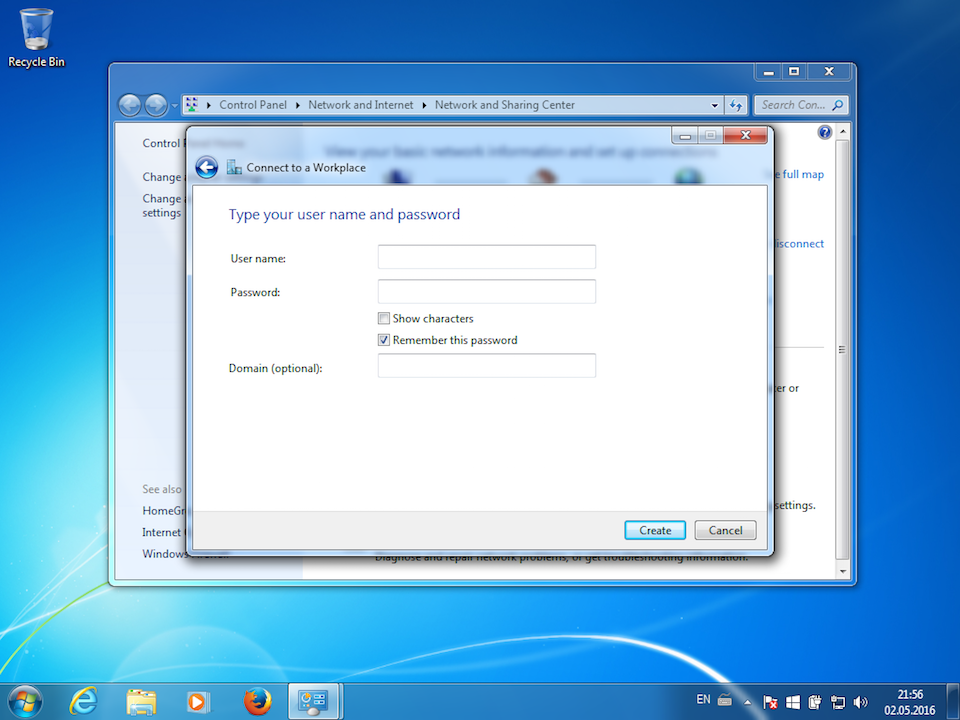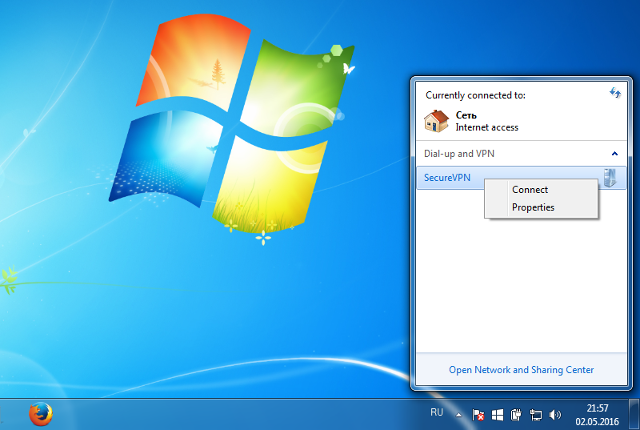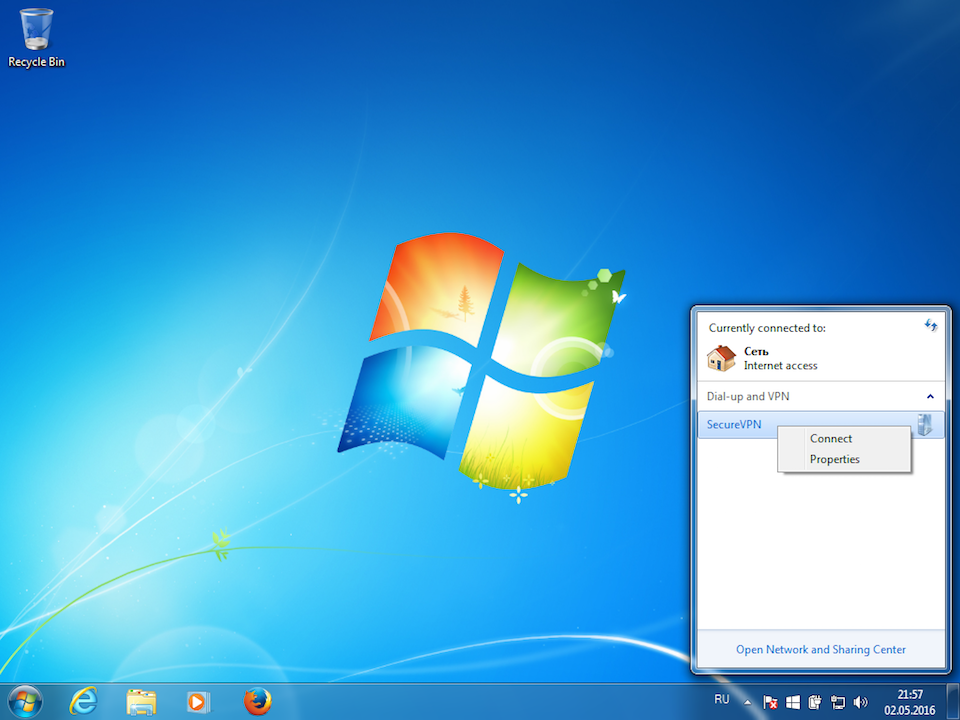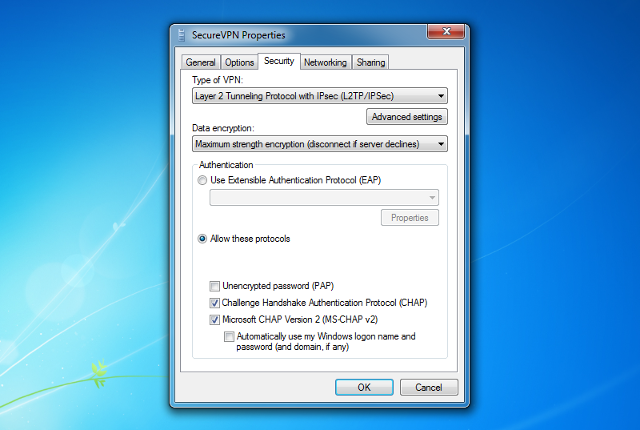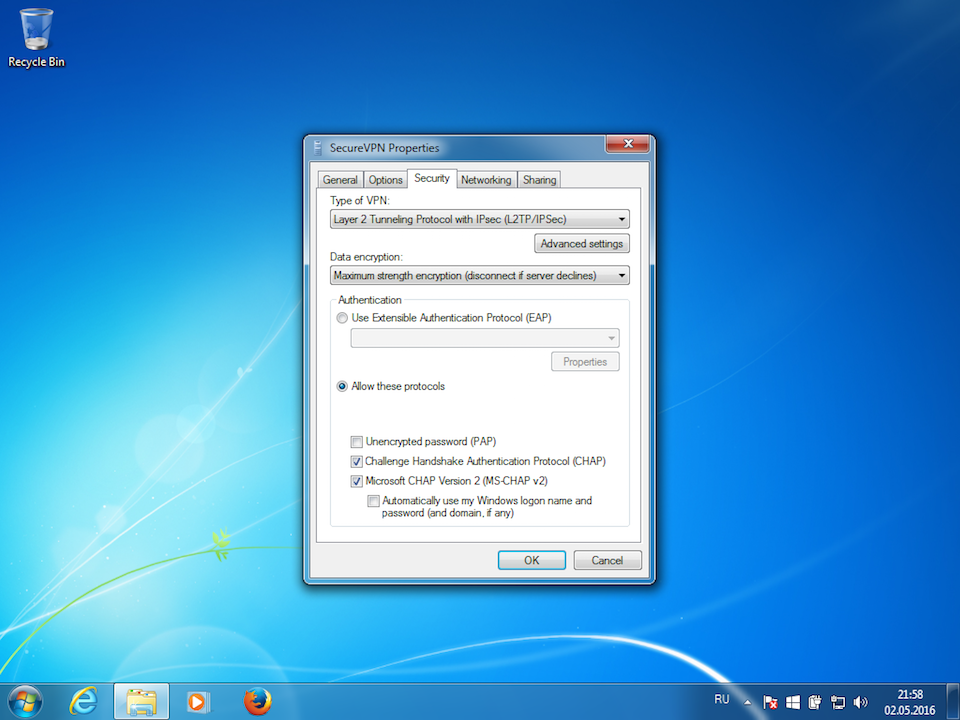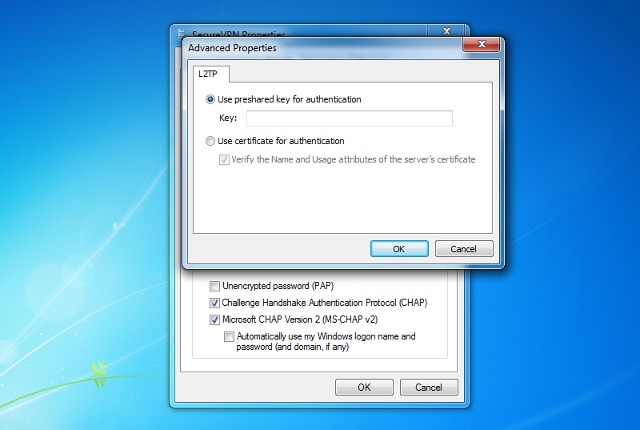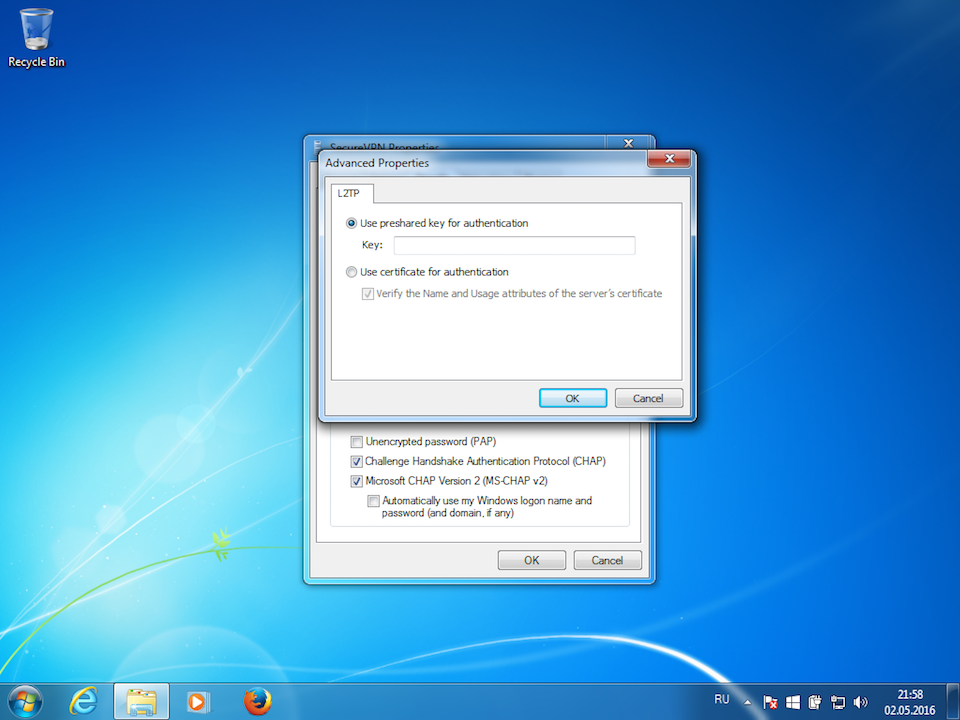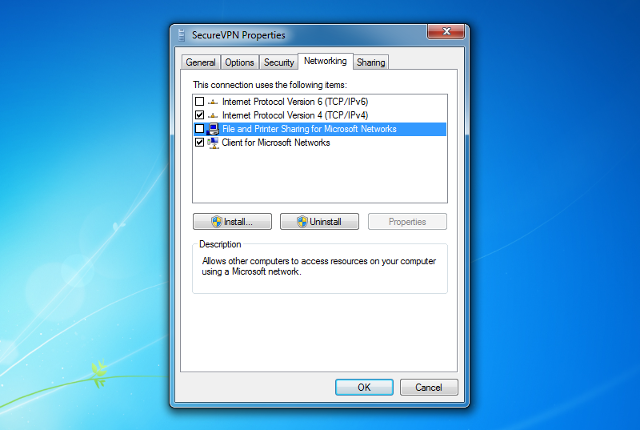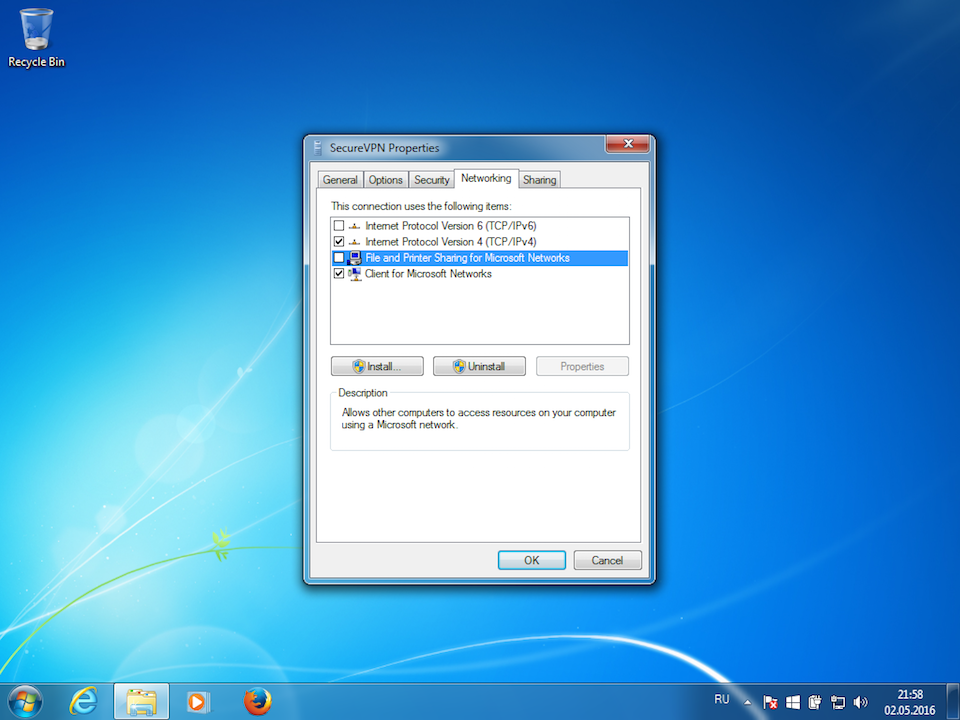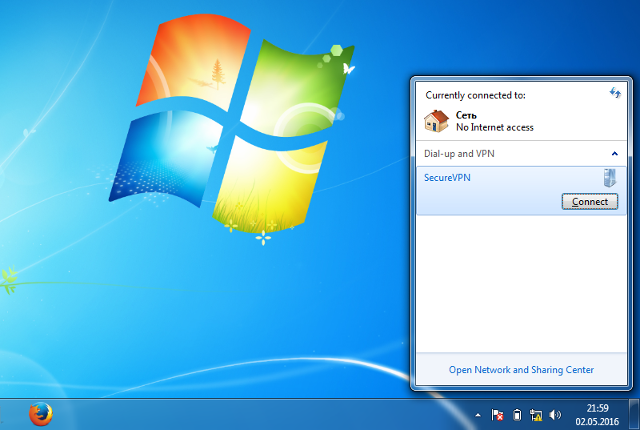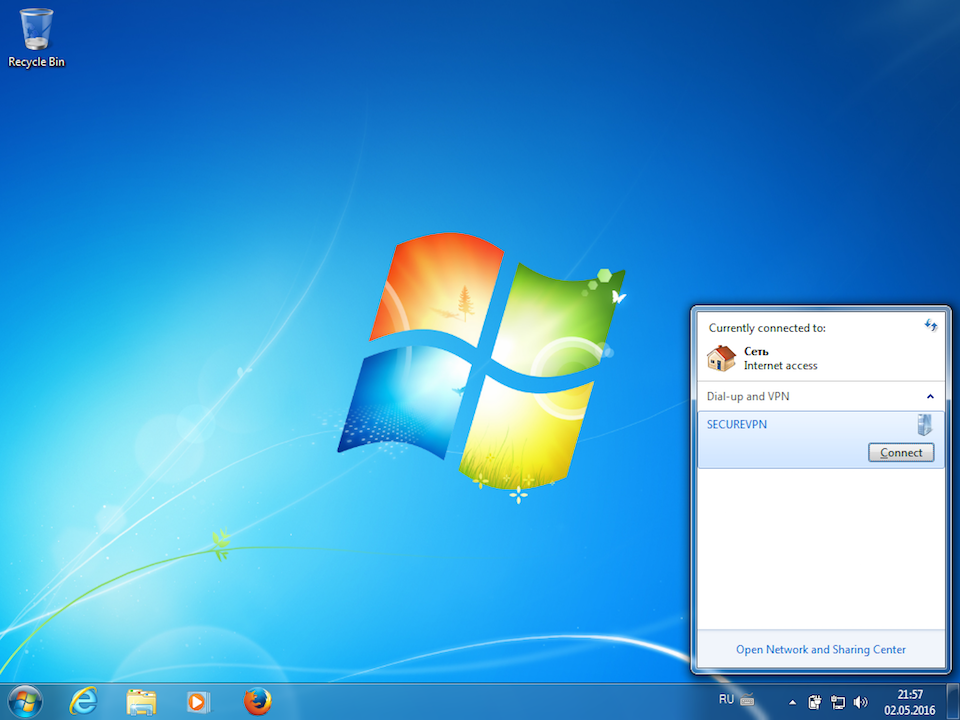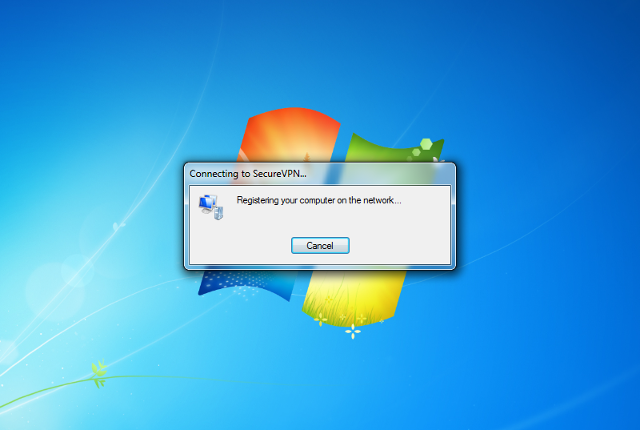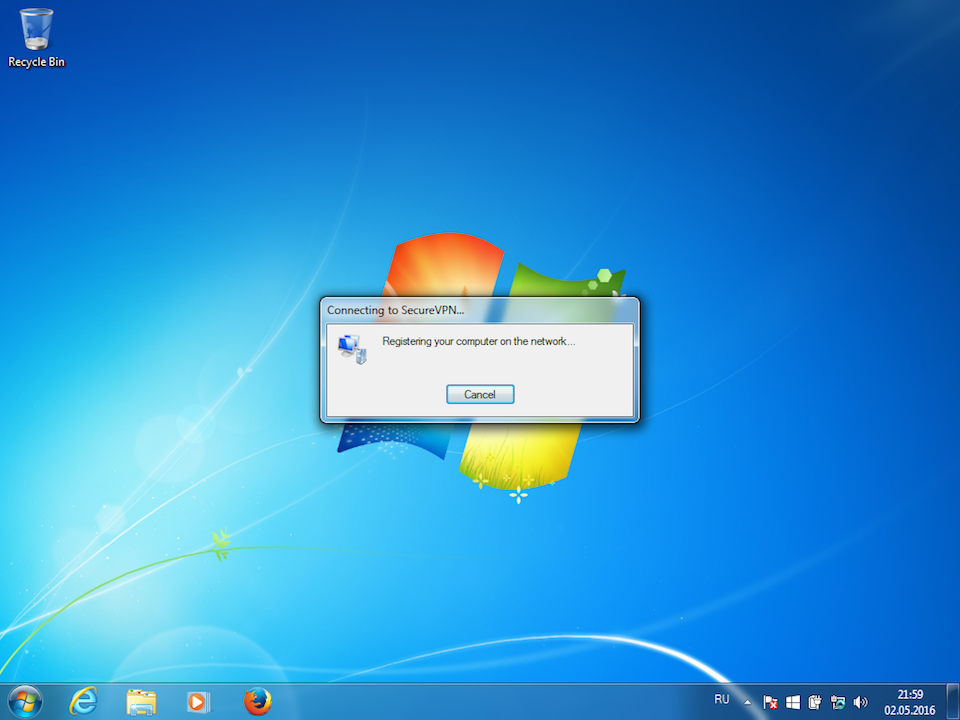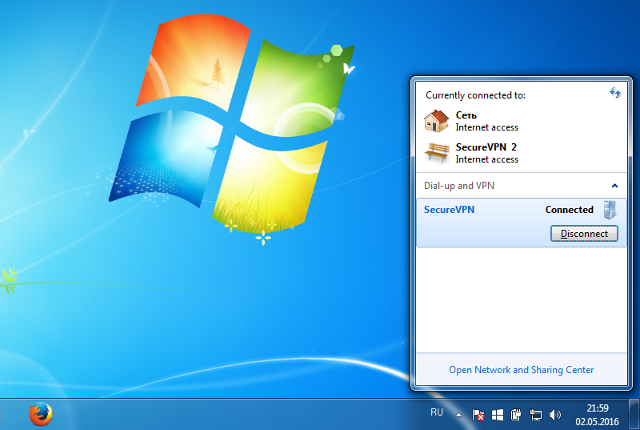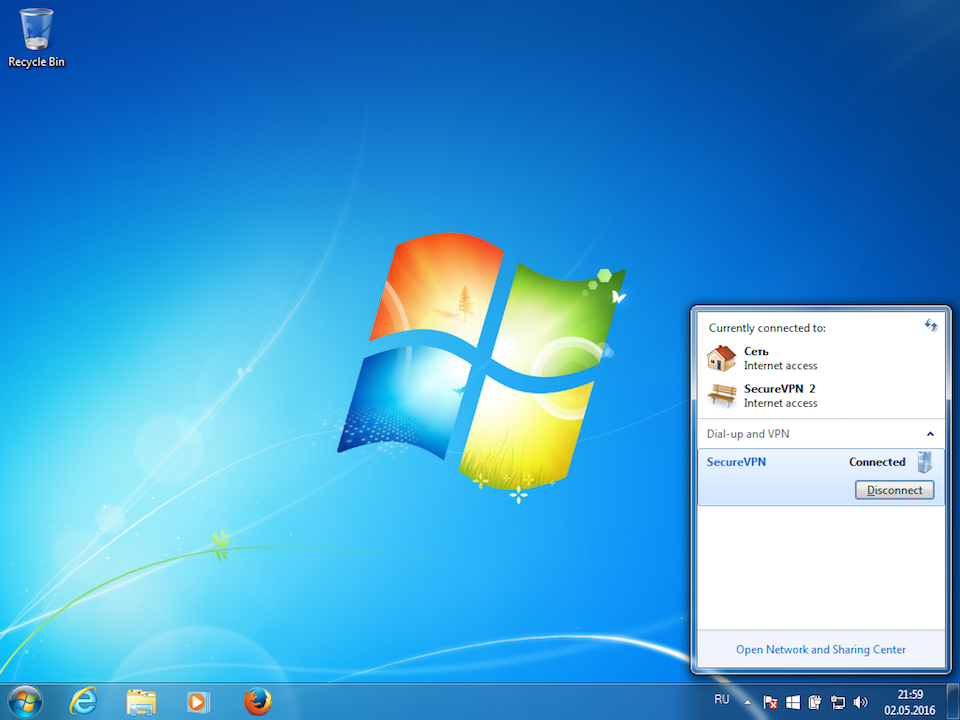VPN setup for Windows 7 is very simple. L2TP protocol support is integrated in this operating system, and it doesn't require any software installation. Simply follow the steps shown on the images below. In a minute you will be able to use free Wi-Fi safely, not worrying that someone will steal your data, and visit websites completely anonymously.