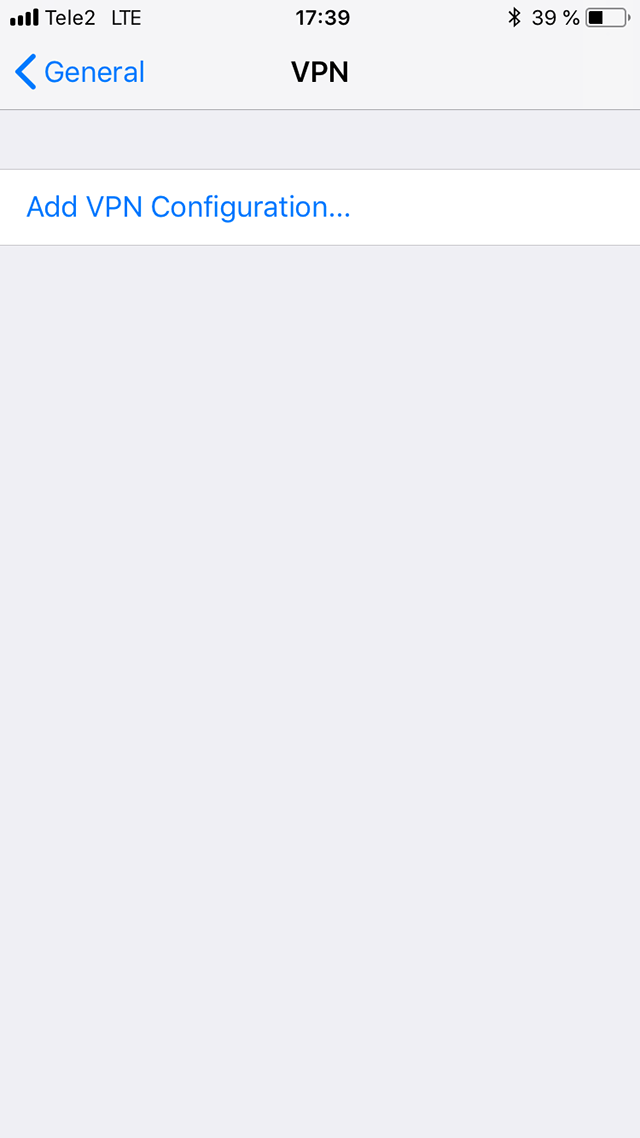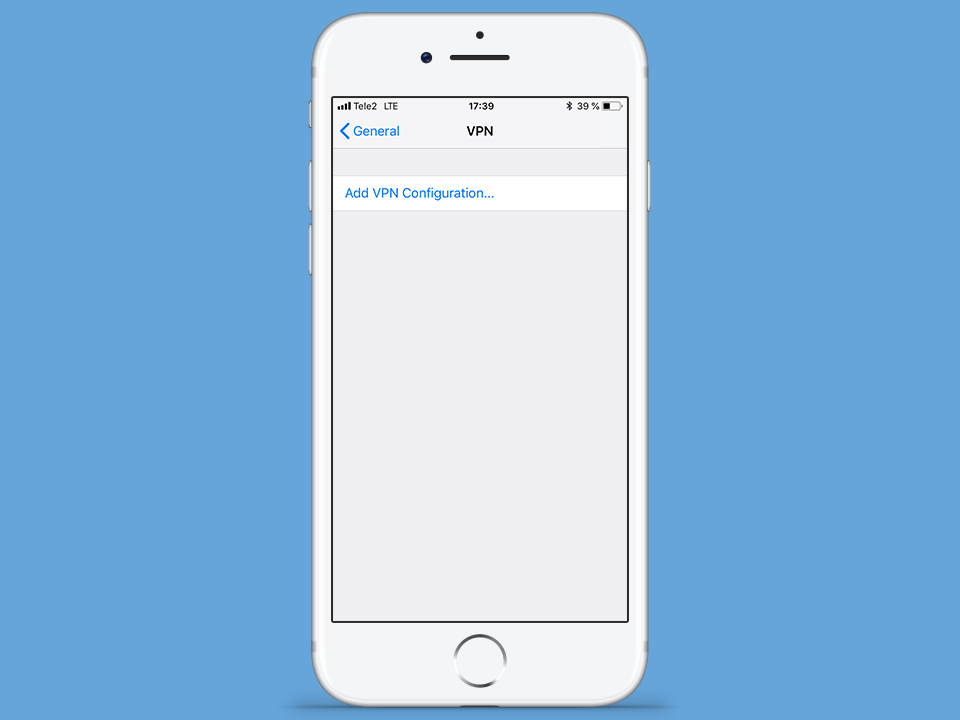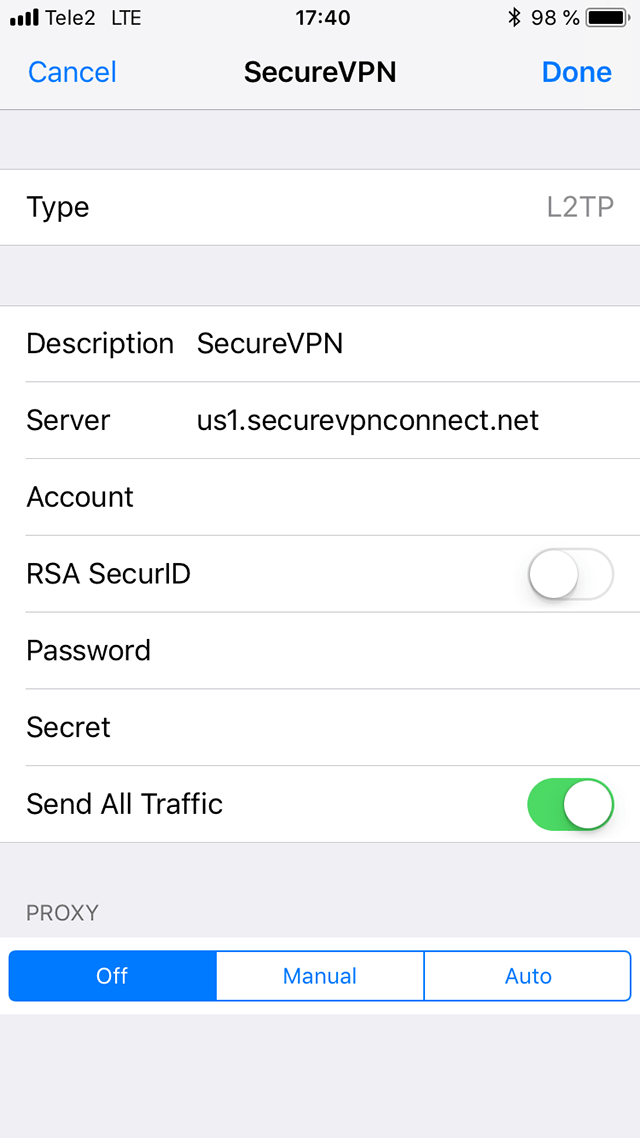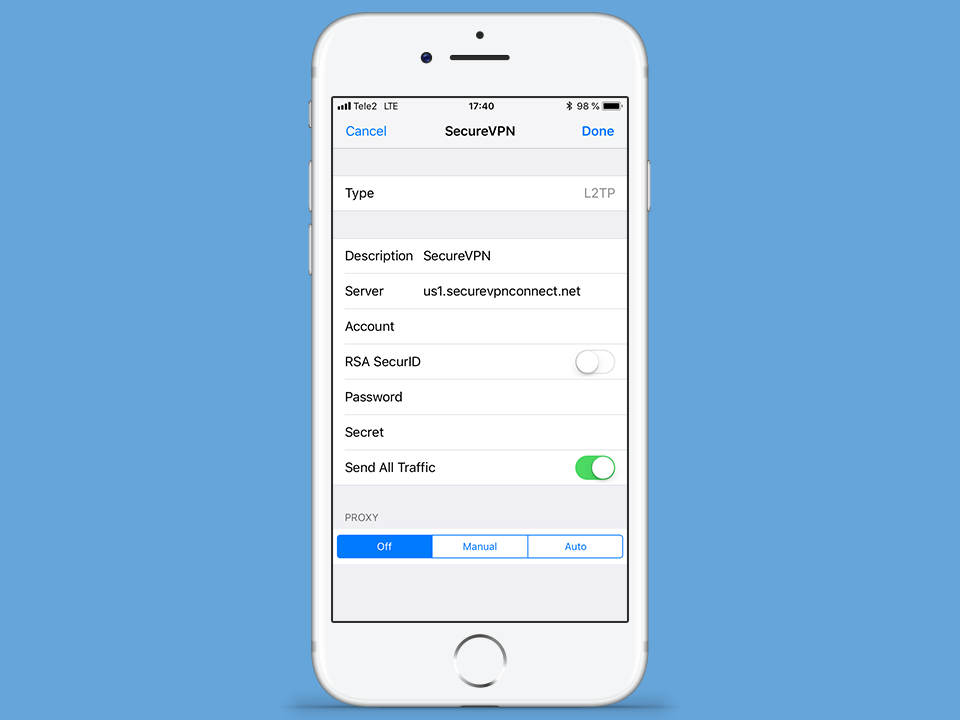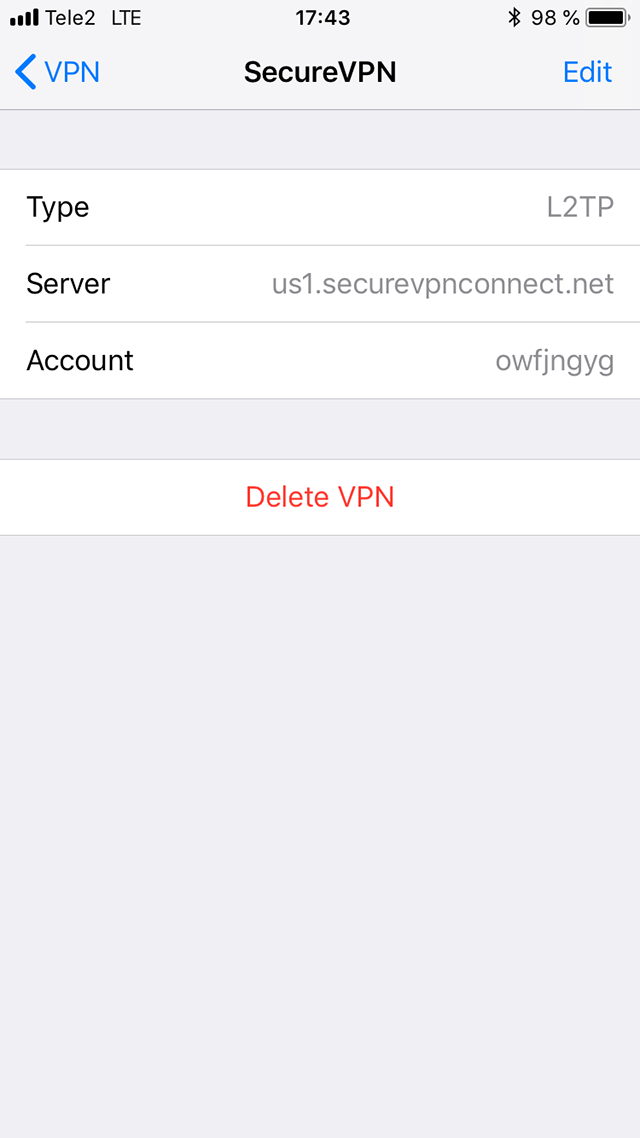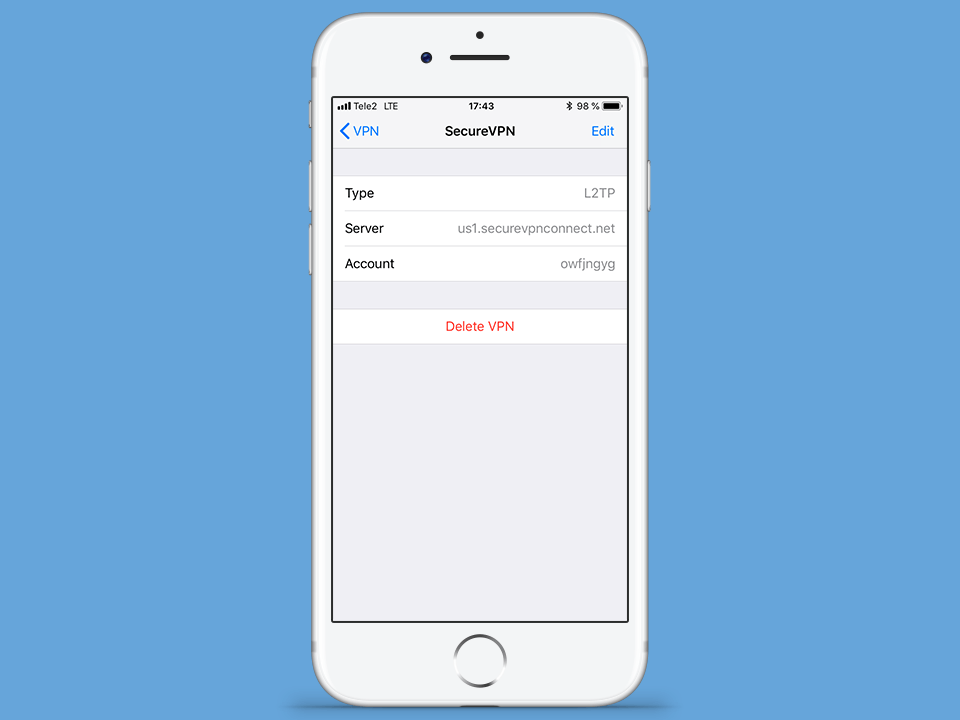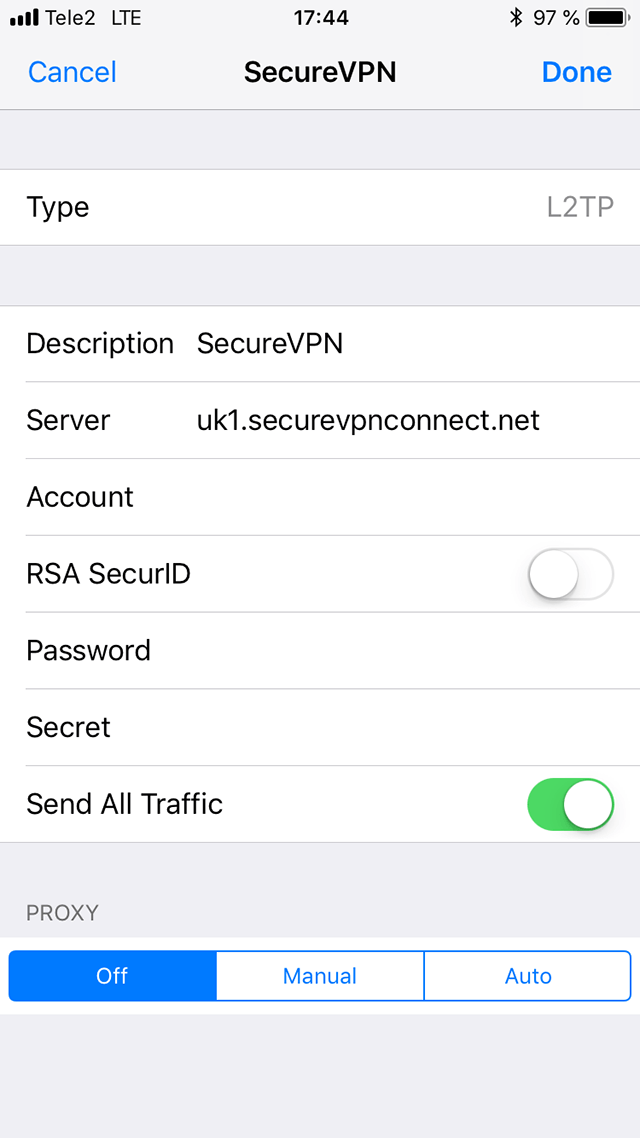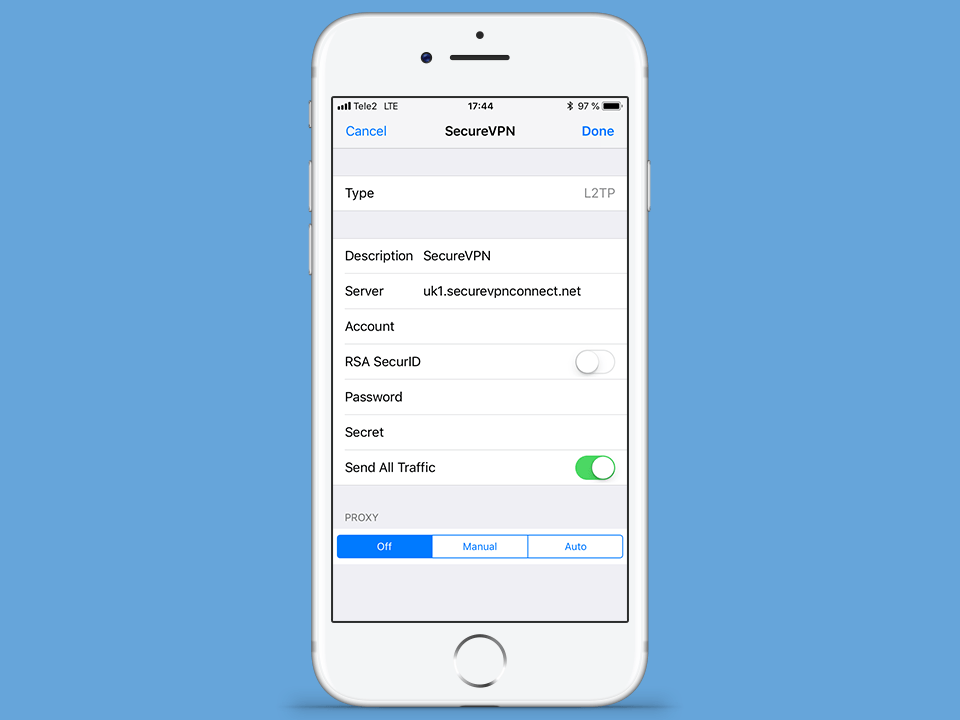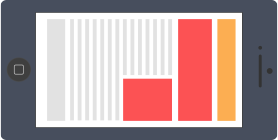
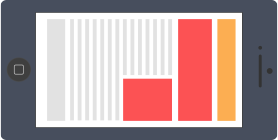
VPN connection setup by L2TP with IPSec on iPhone smartphone or iPad tablet is rather simple, as the support of this protocol is integrated into iOS. Simply follow the instructions below. If you have any problems, please contact our technical support service.