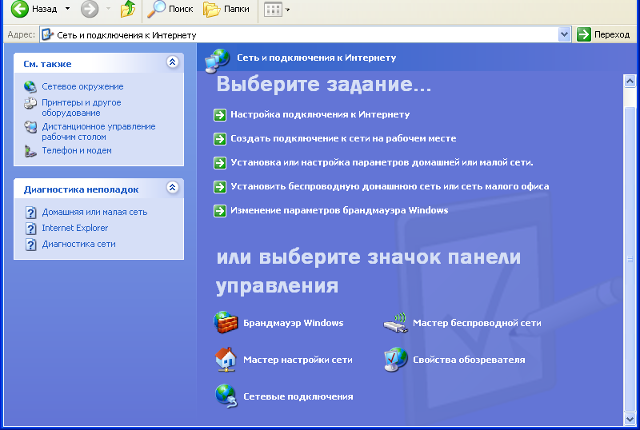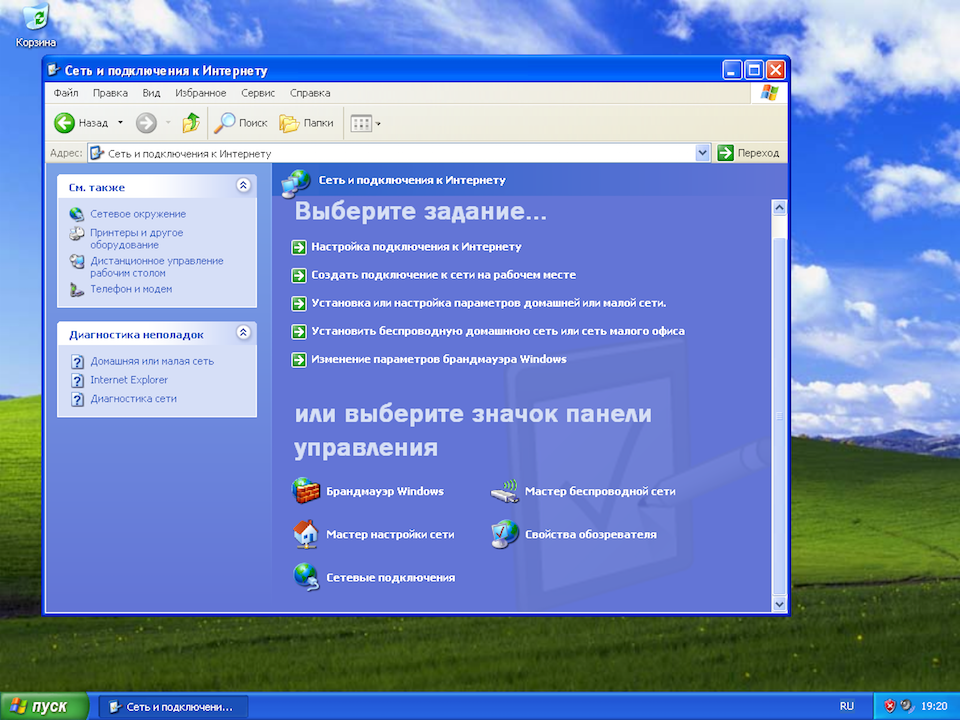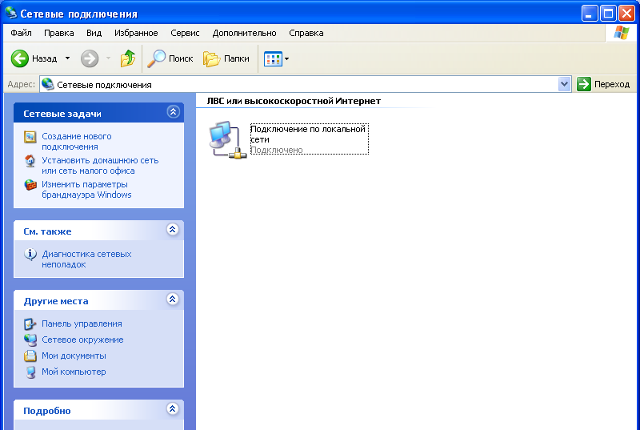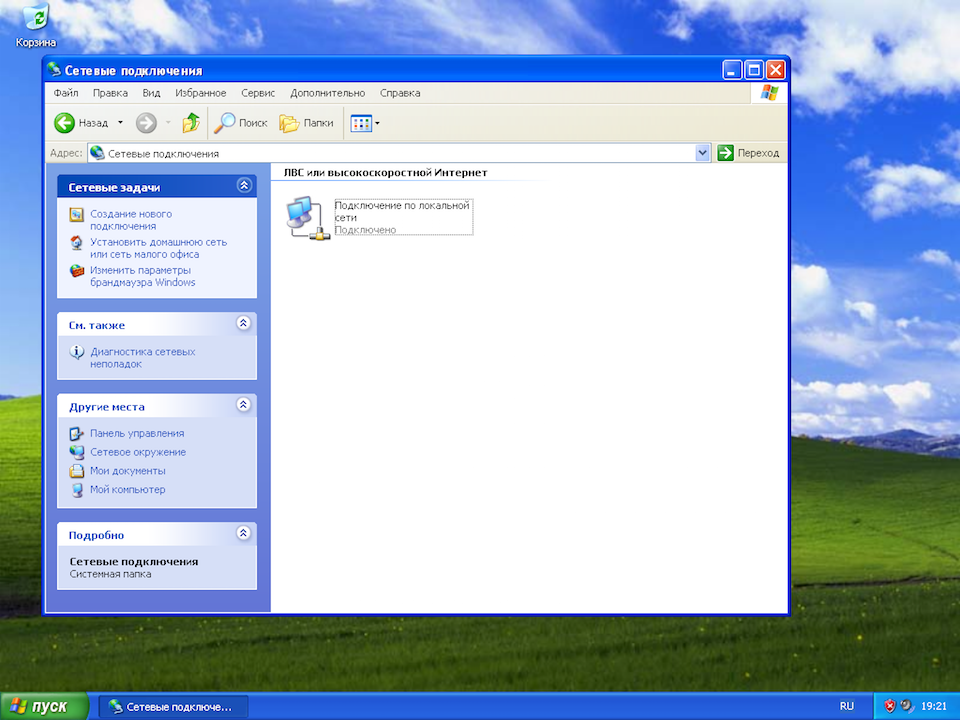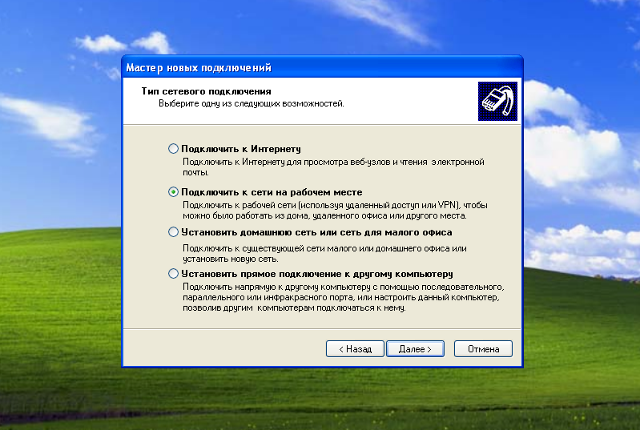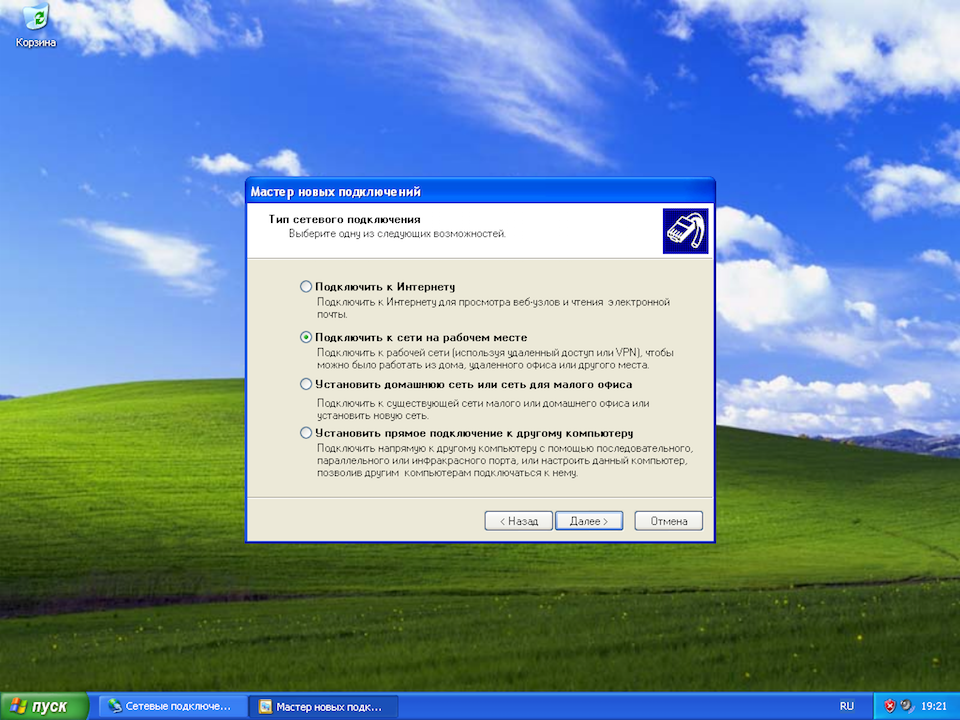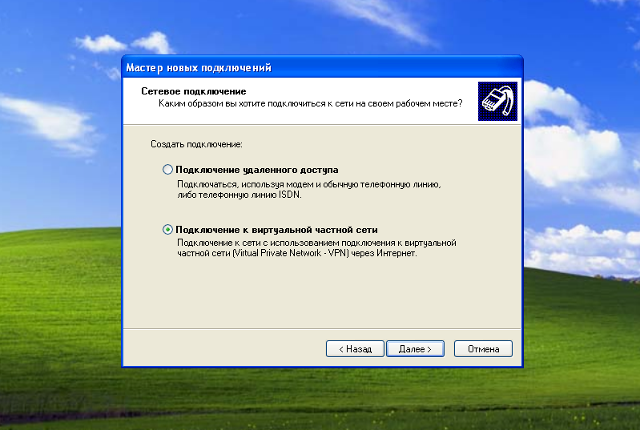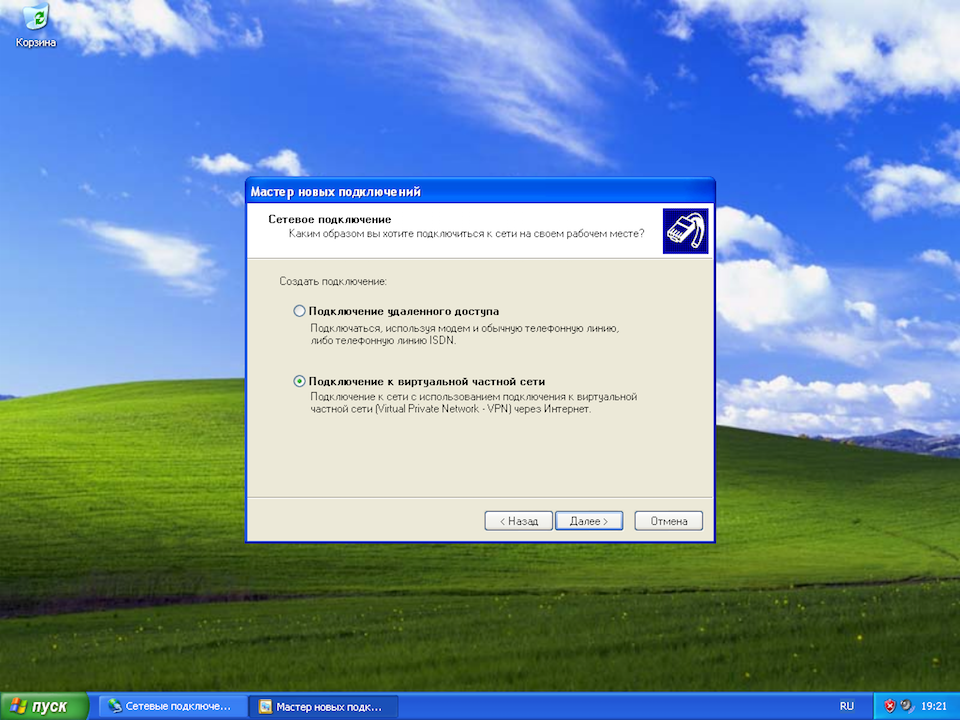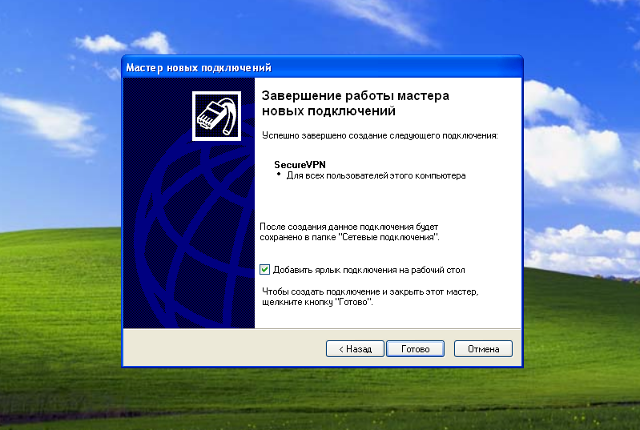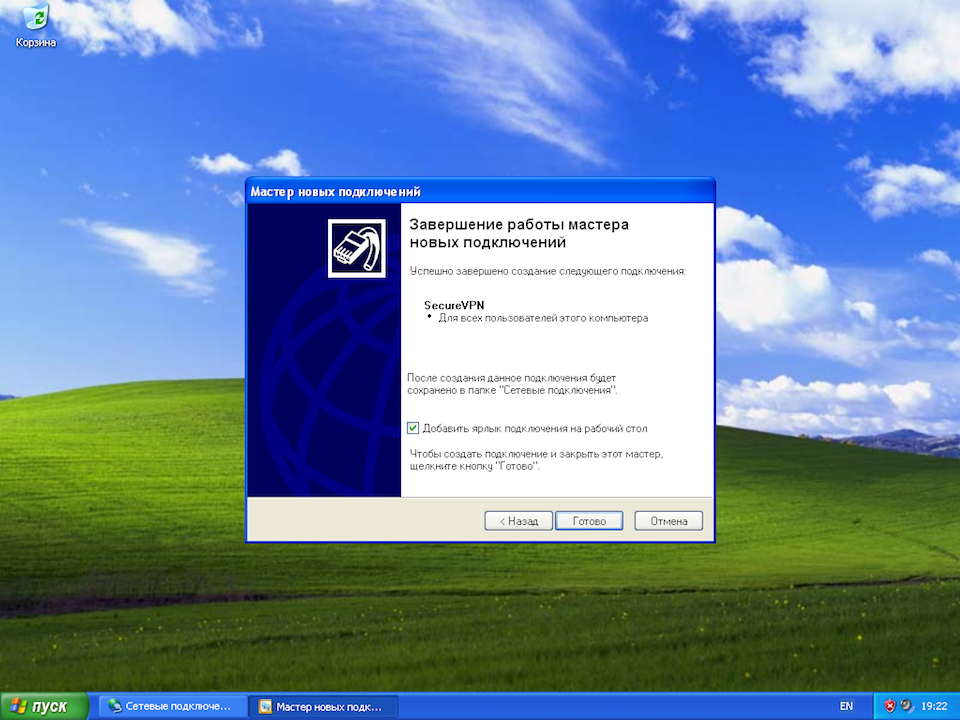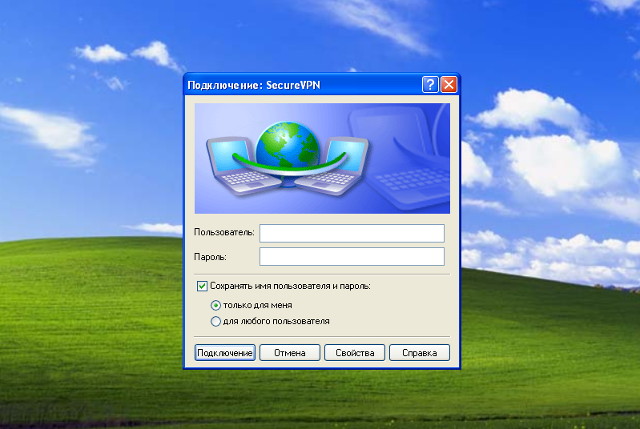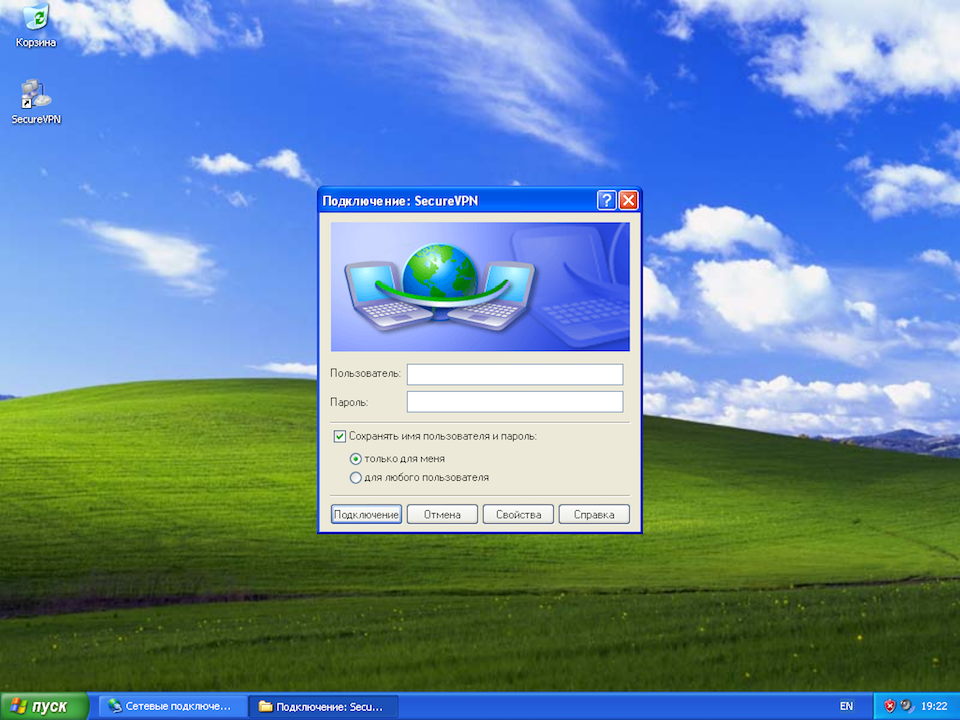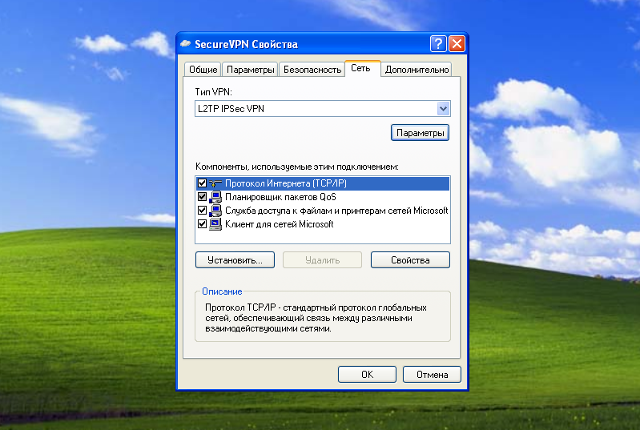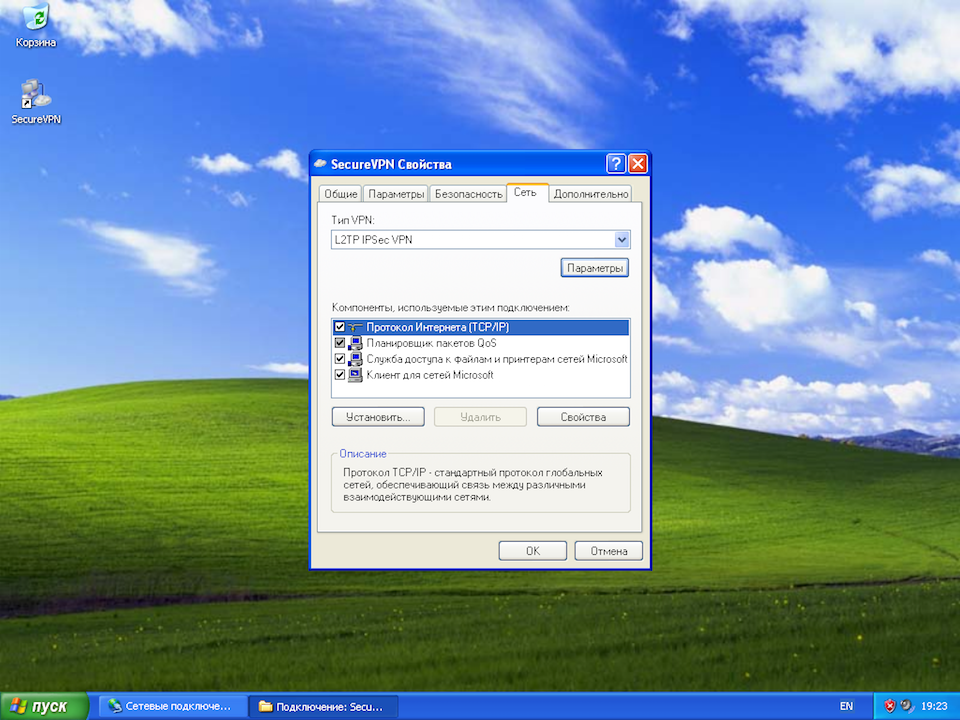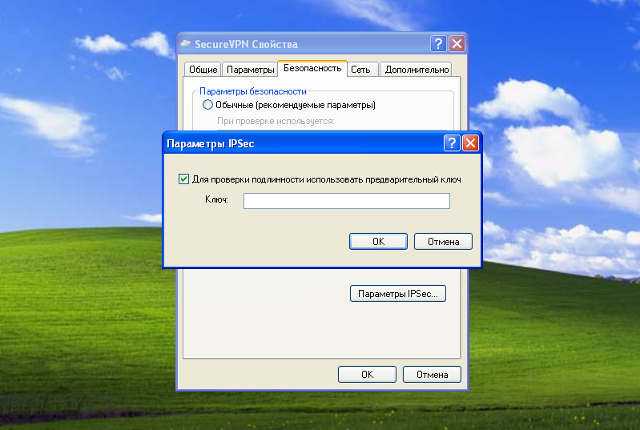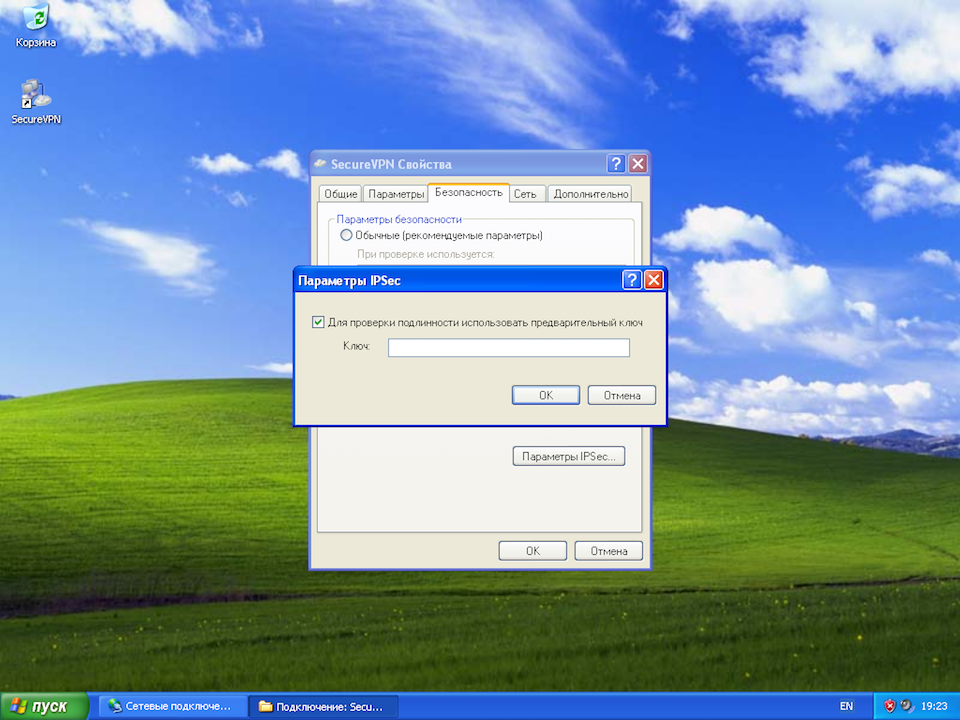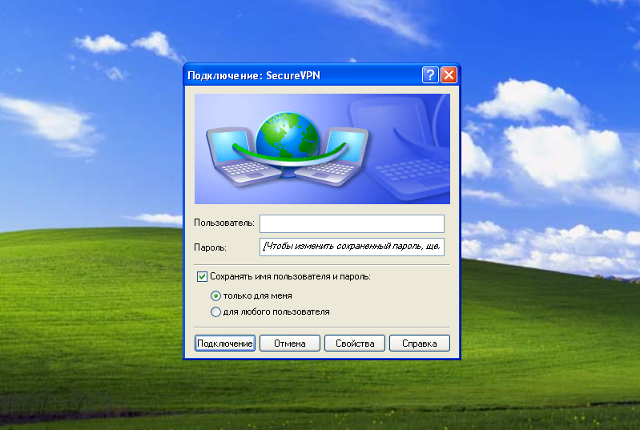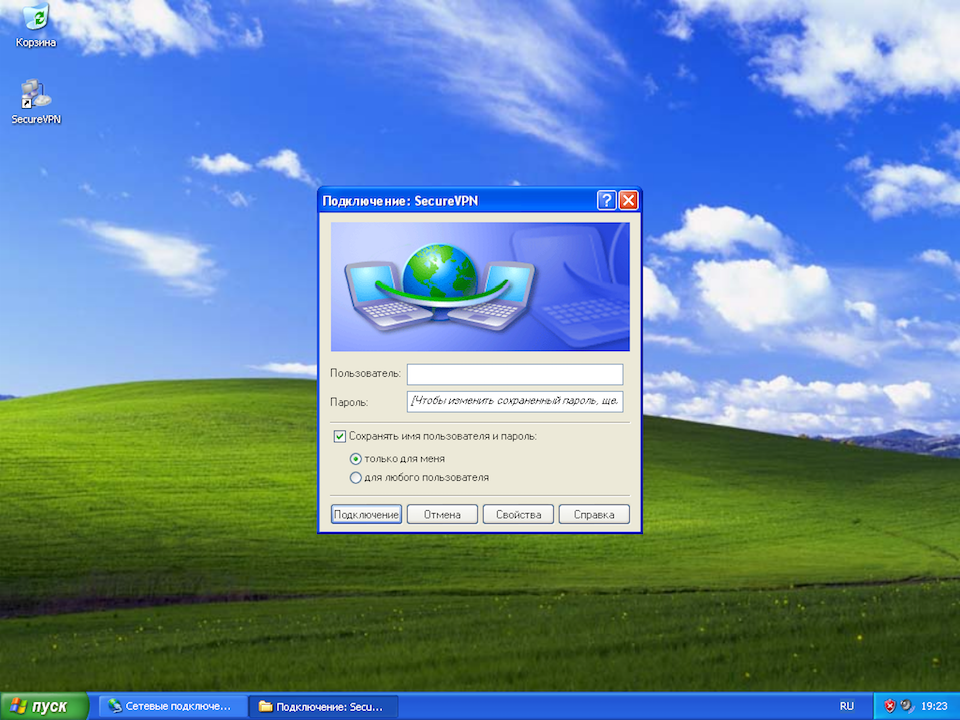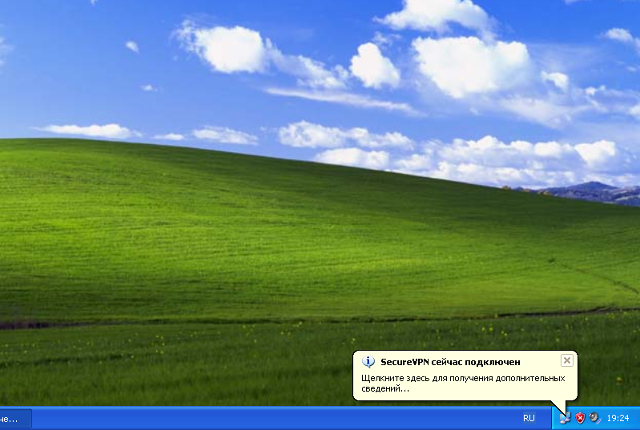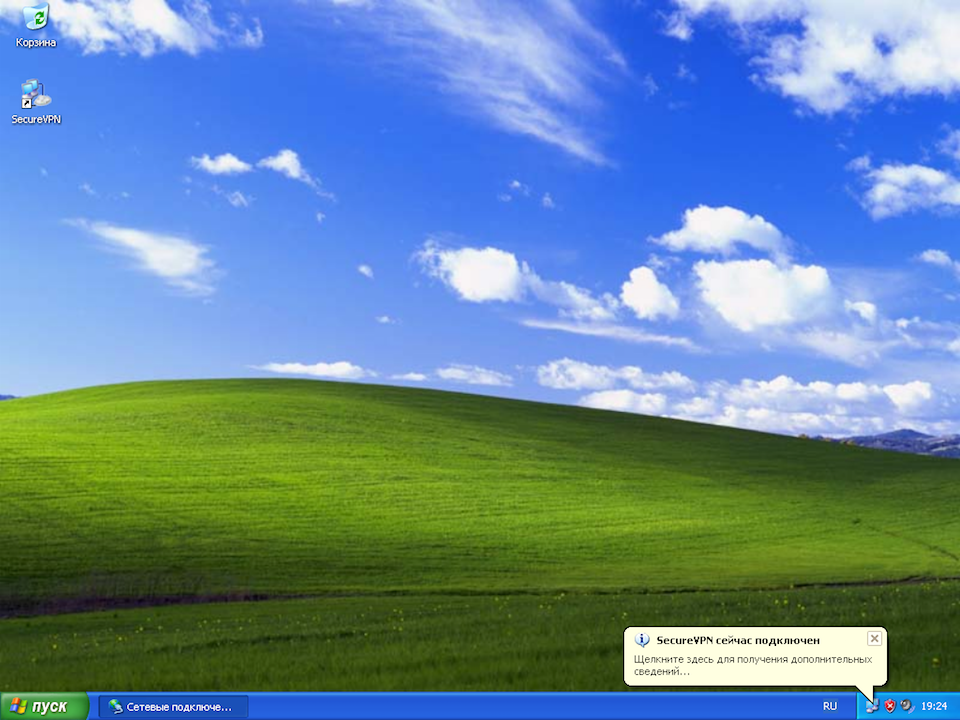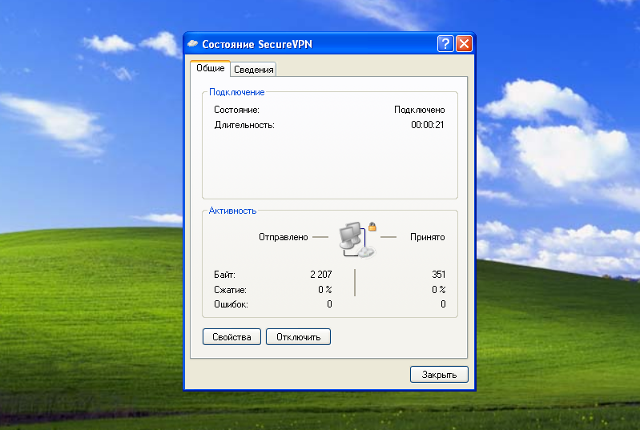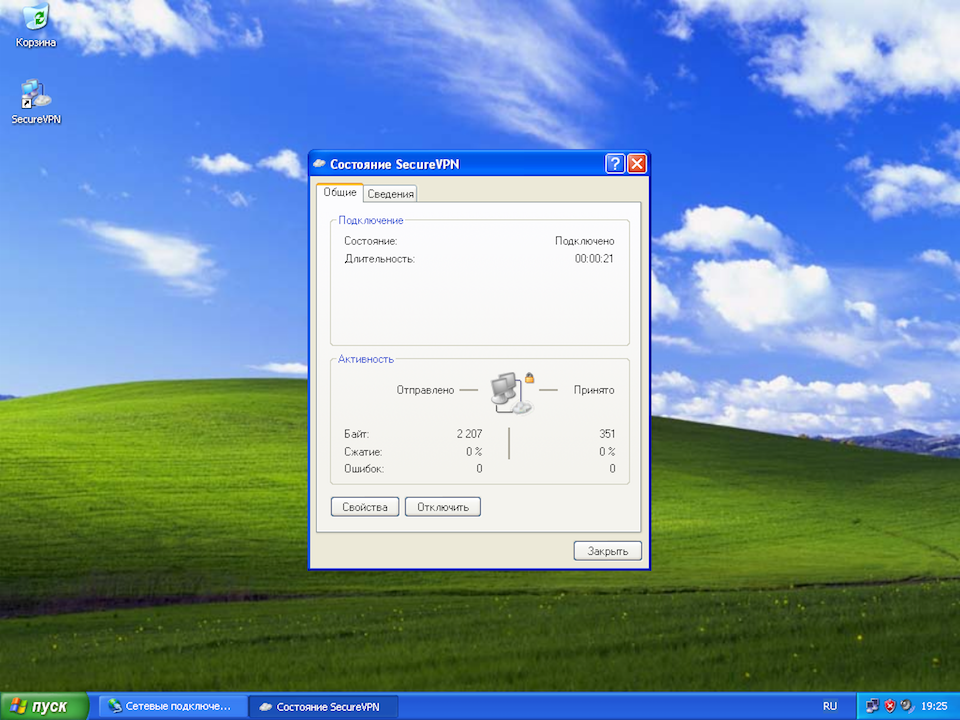В следующей пошаговой инструкции подробно описан процесс настройки подключения к сети VPN по протоколу L2TP. Выполнив указанные действия, вы уже через минуту можете безопасно использовать бесплатные точки доступа Wi-Fi в общественных местах, не опасаясь за сохранность ваших личных данных, посещать сайты анонимно не раскрывая своего местоположения.