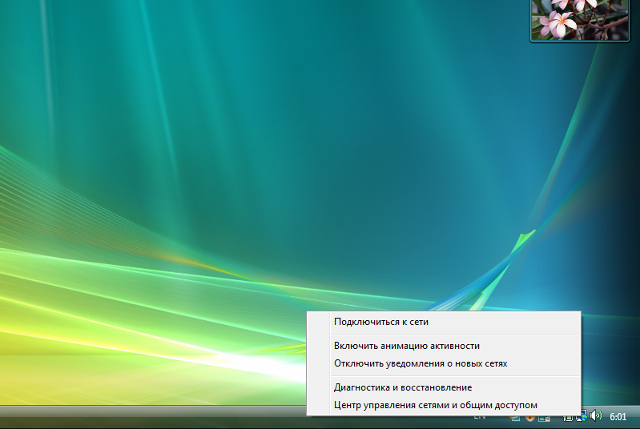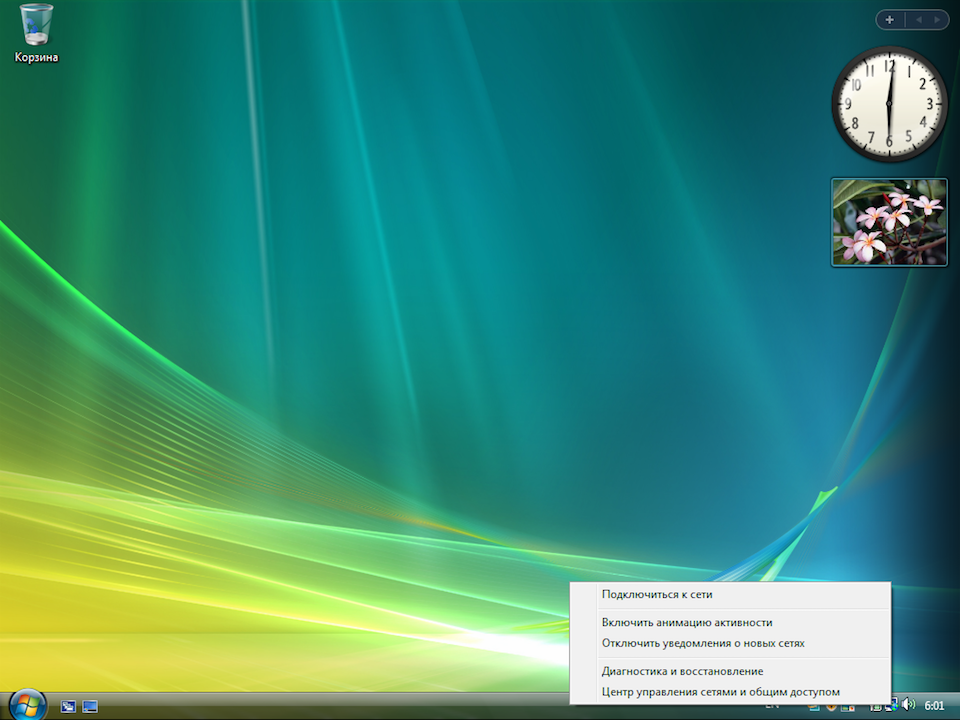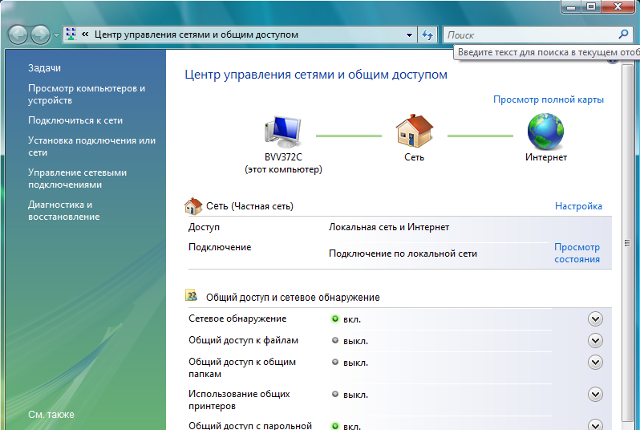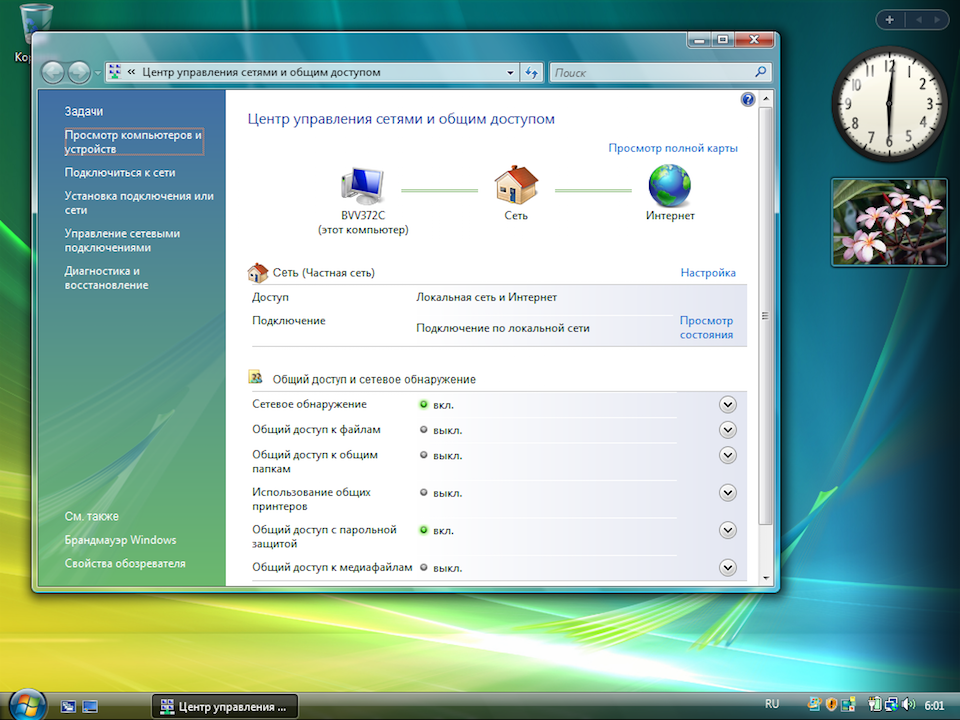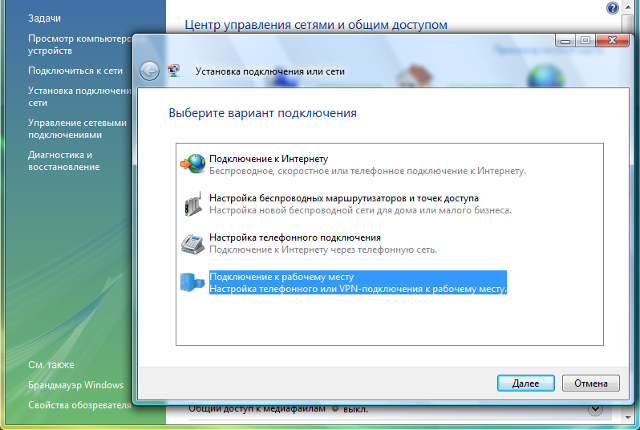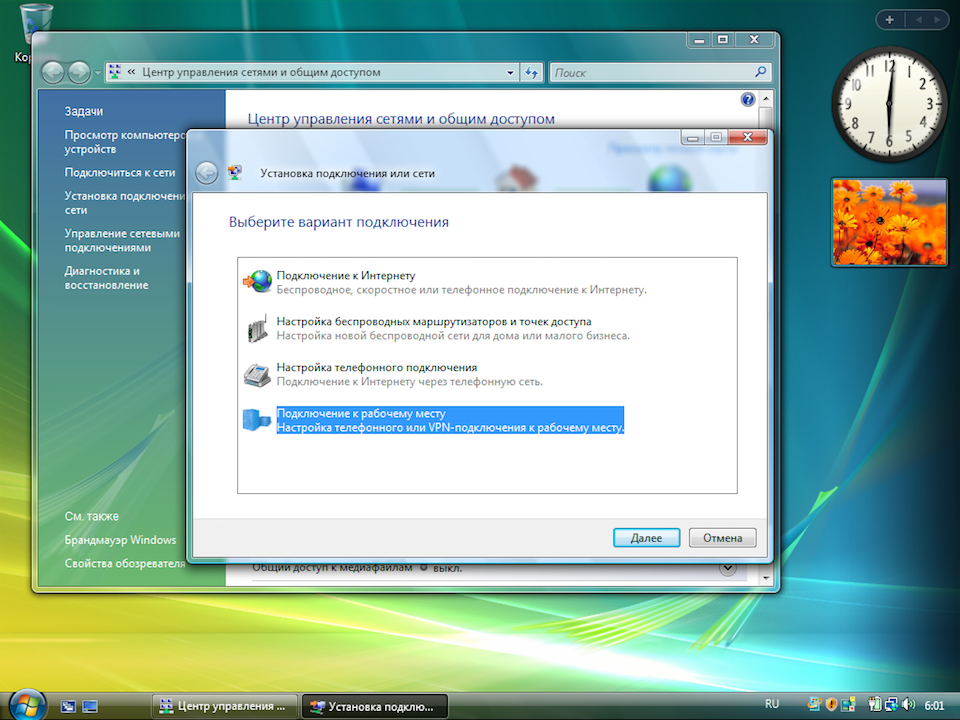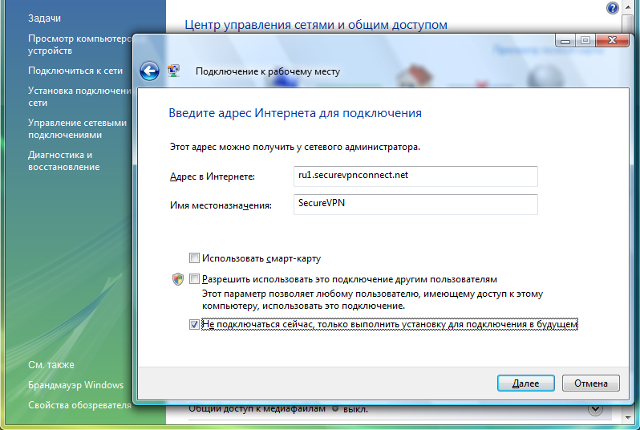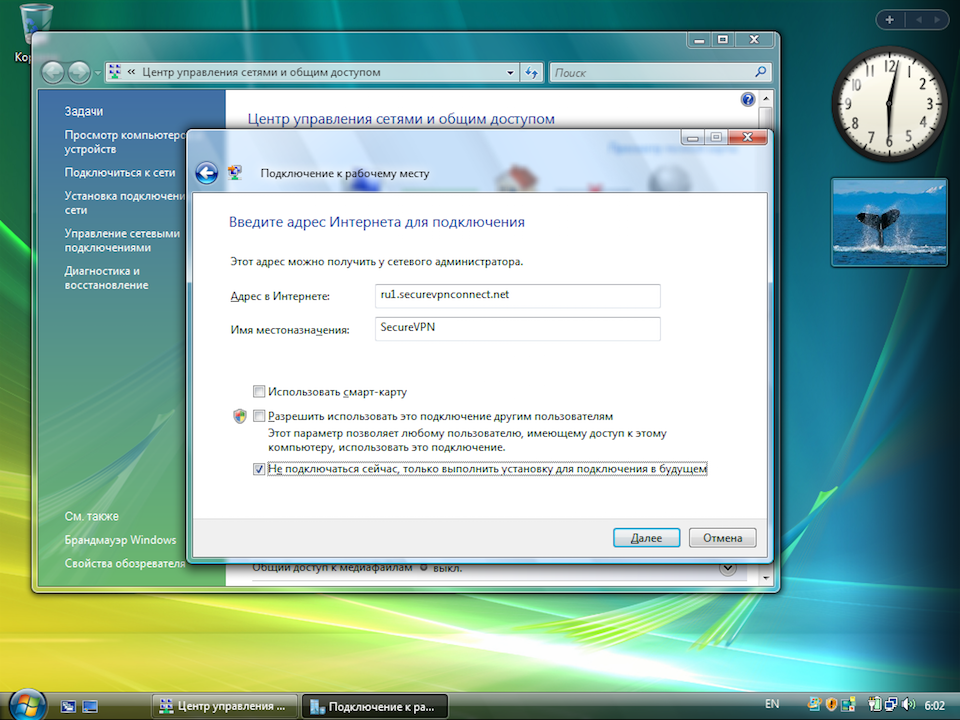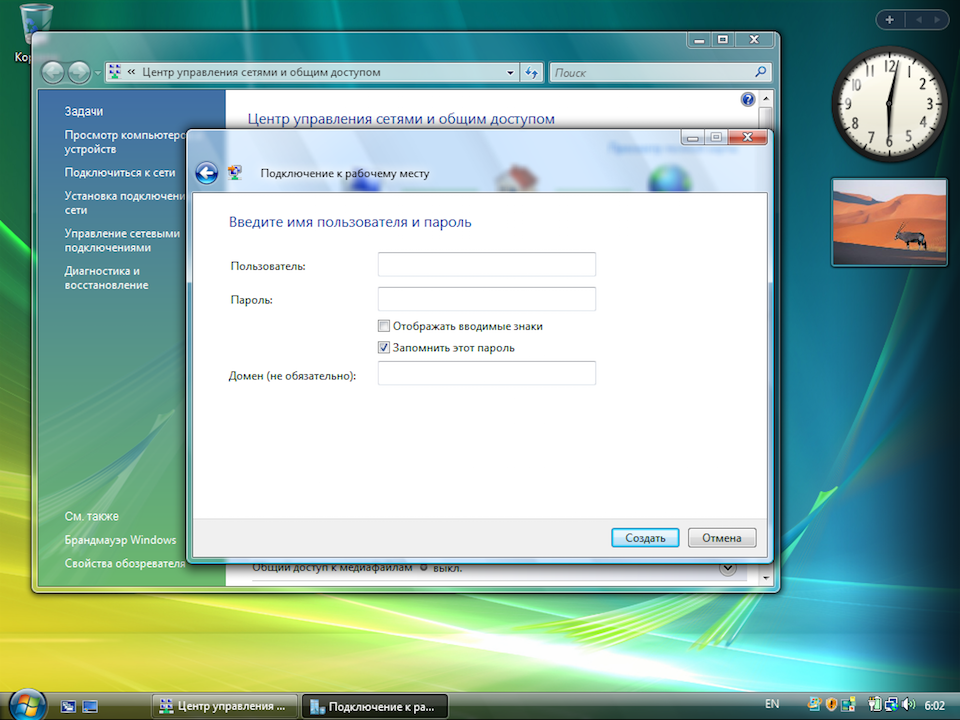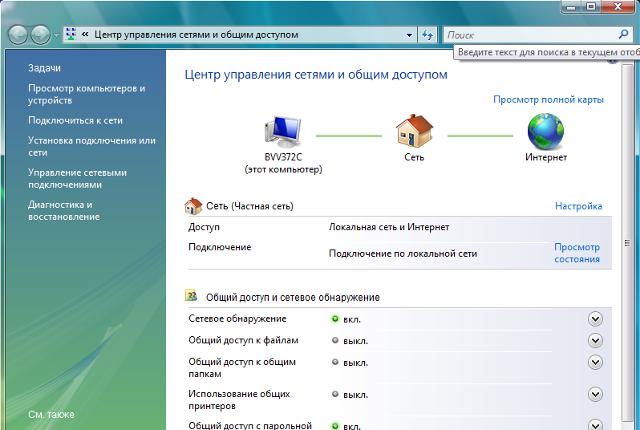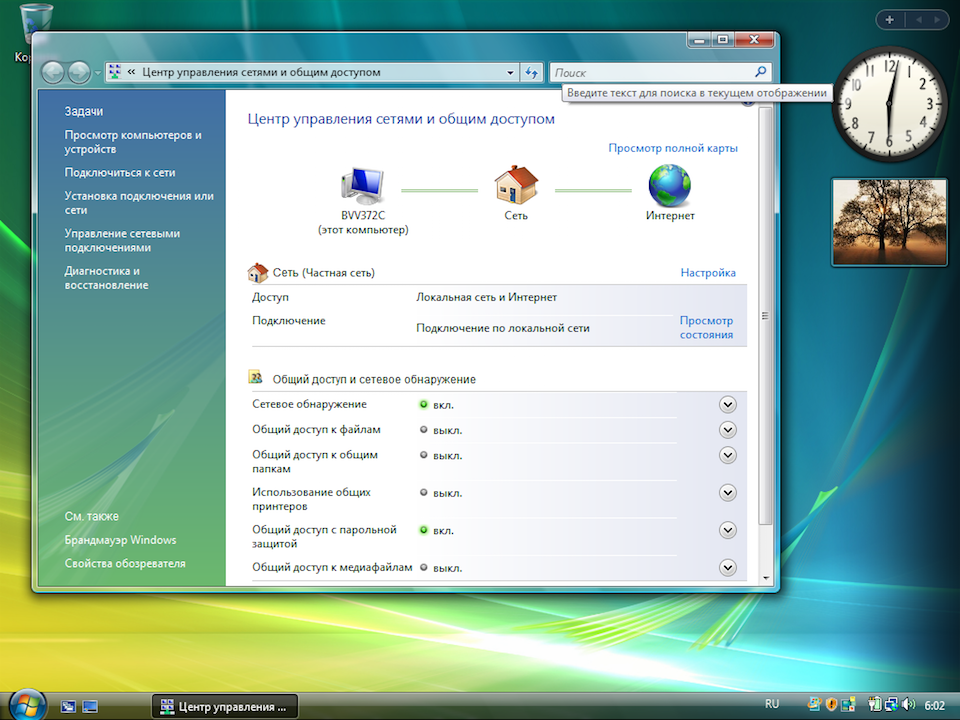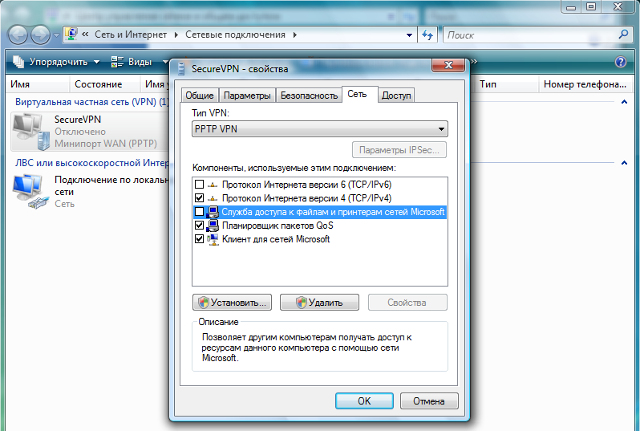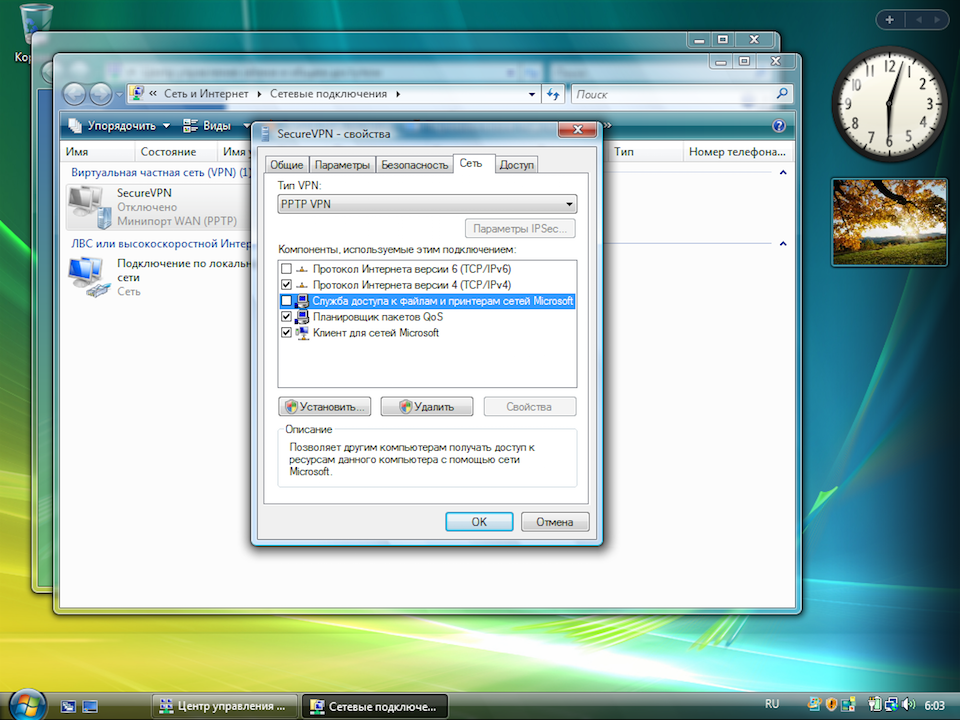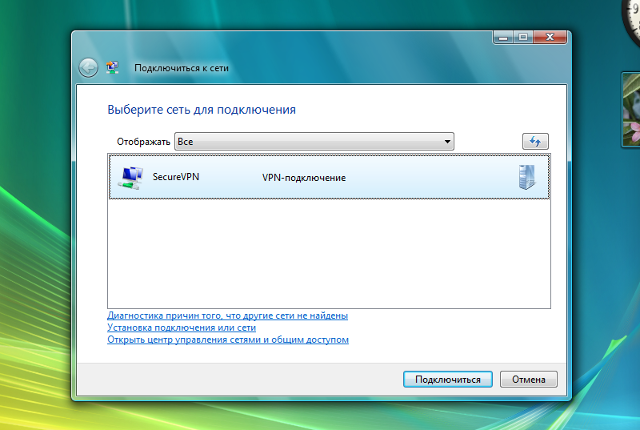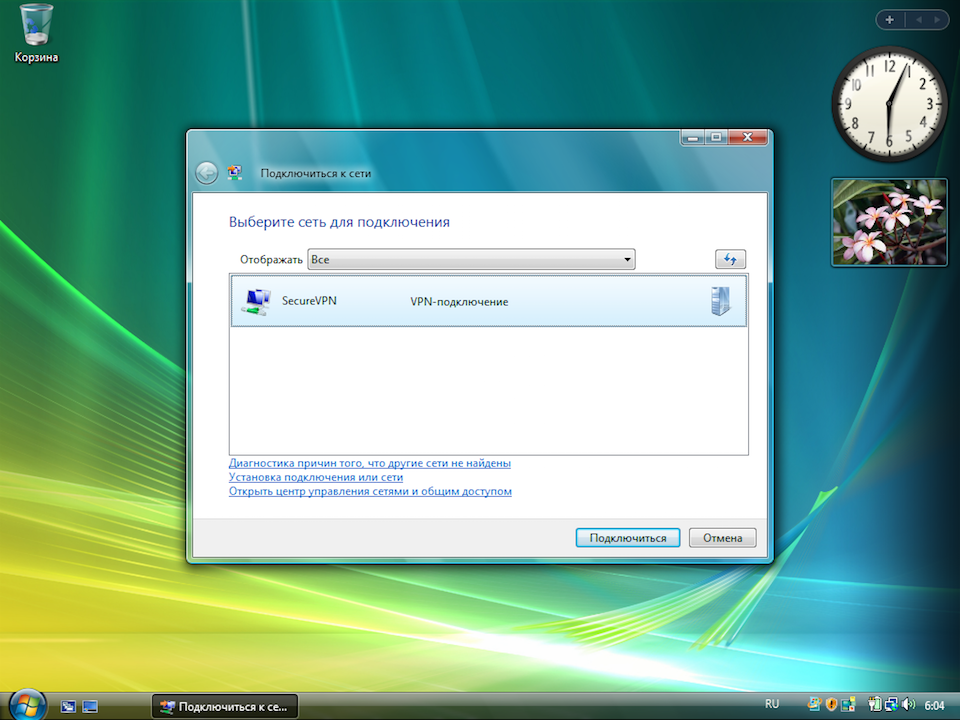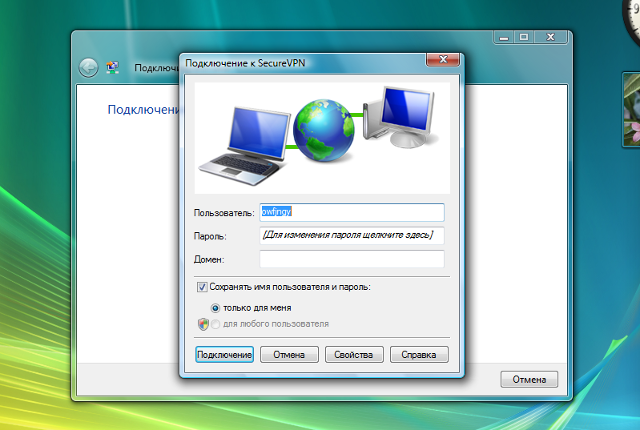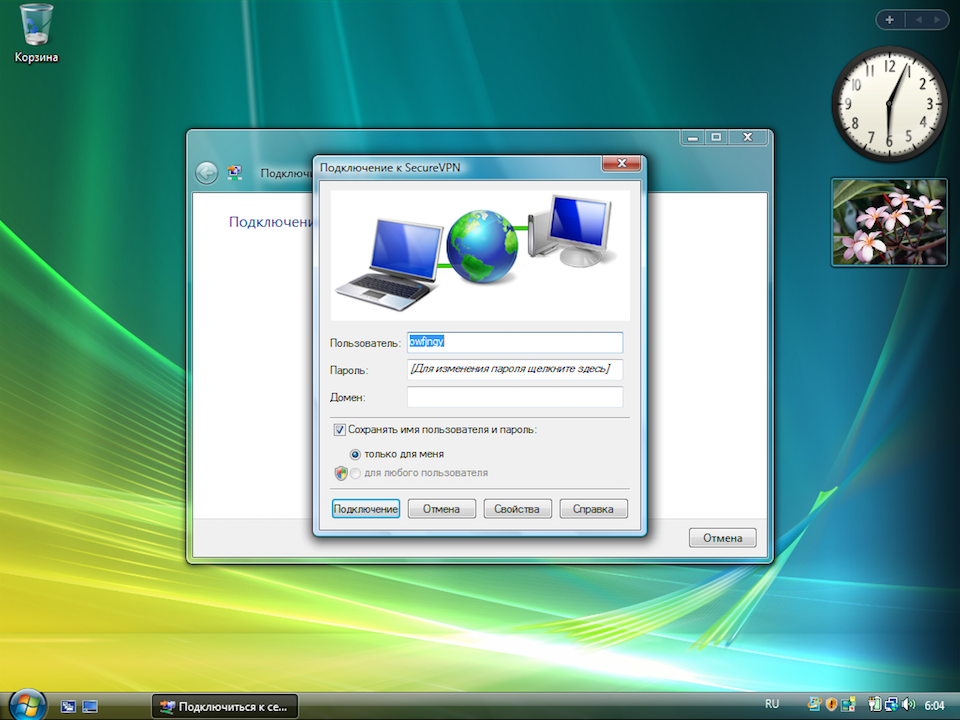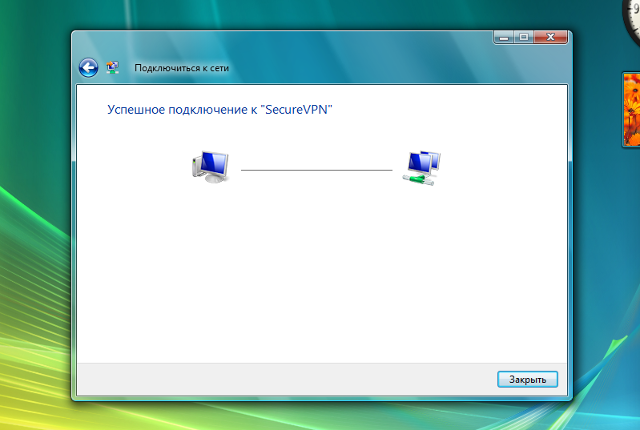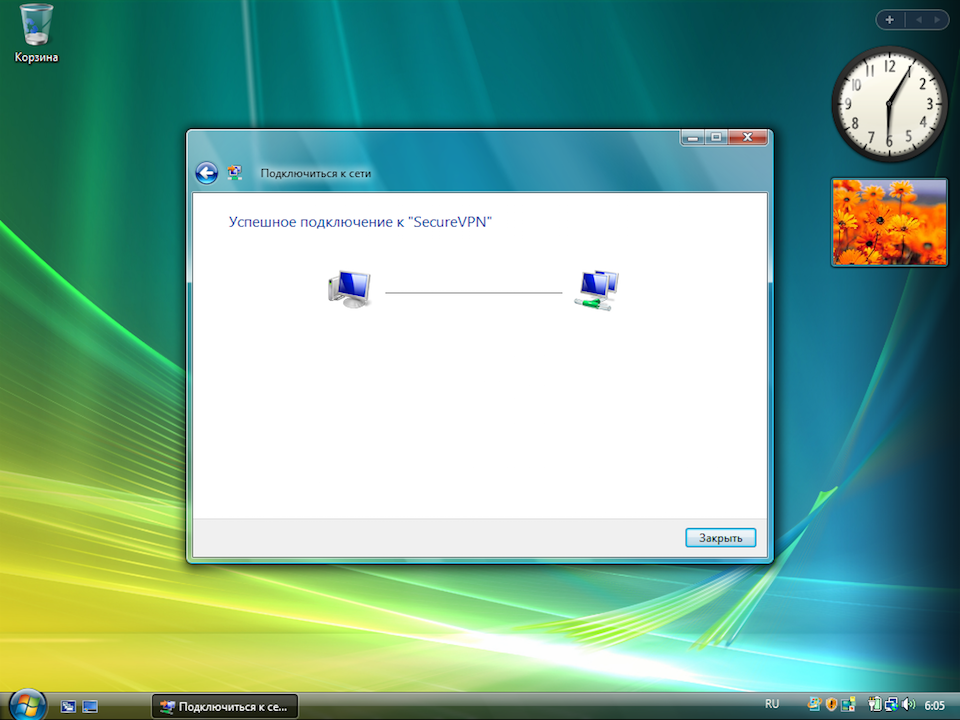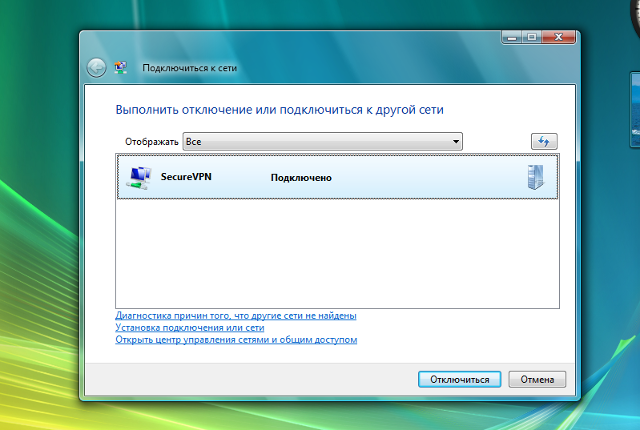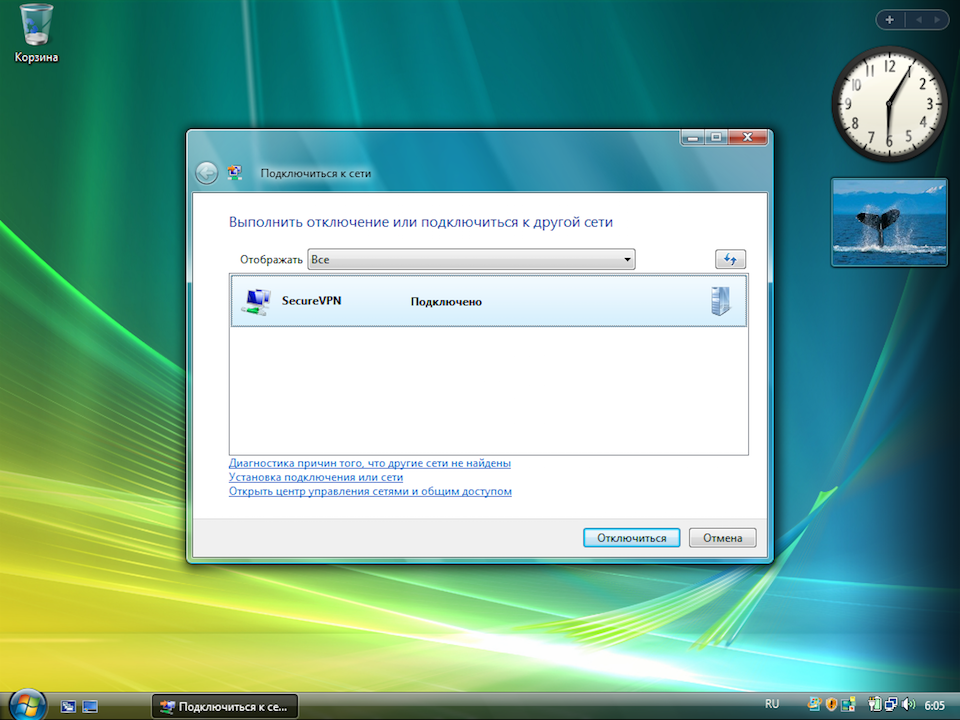Настроить подключение к VPN по протоколу PPTP в Windows Vista не составляет труда - достаточно лишь выполнить все действия, как изображено на картинках. После настройки VPN вы сможете безопасно посещать любые сайты, оставаясь анонимным и не беспокоясь, что кто-либо сможет отследить ваши действия или узнать содержимое передаваемых данных.