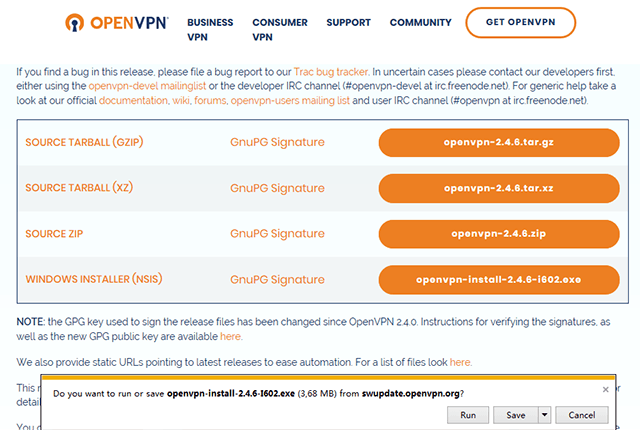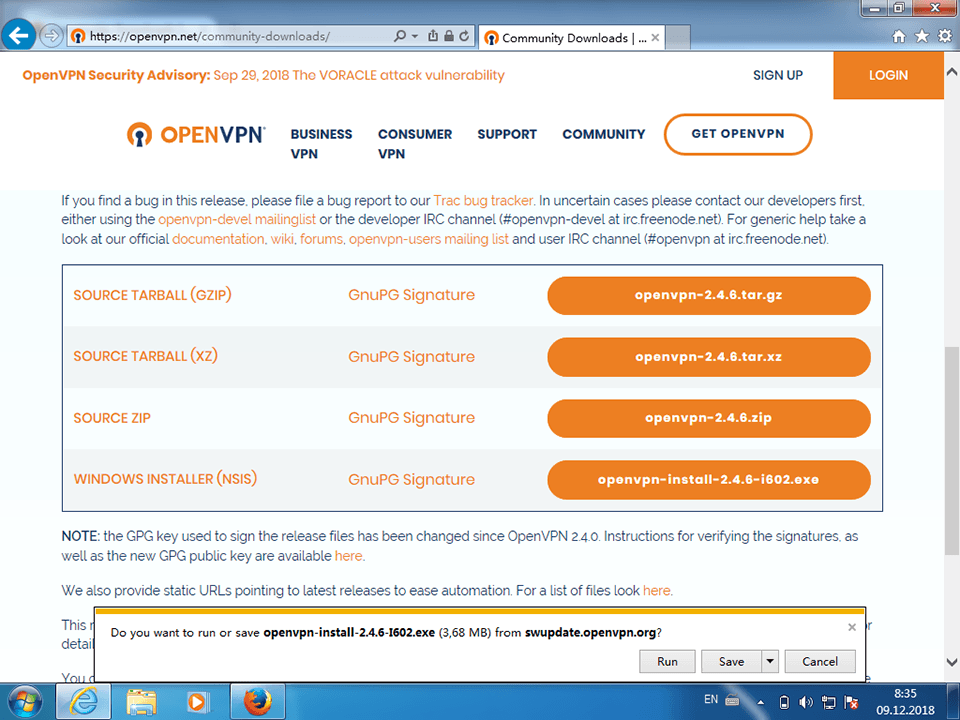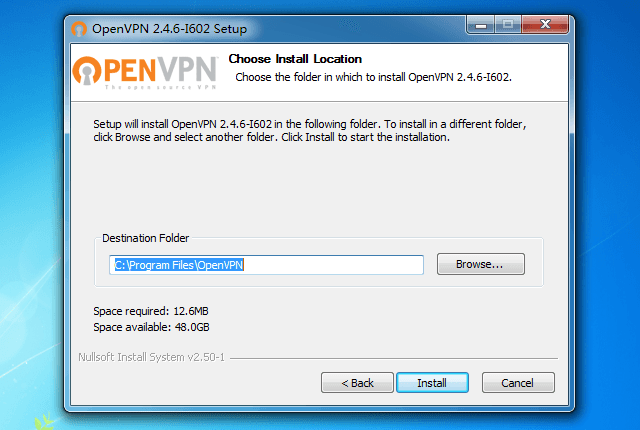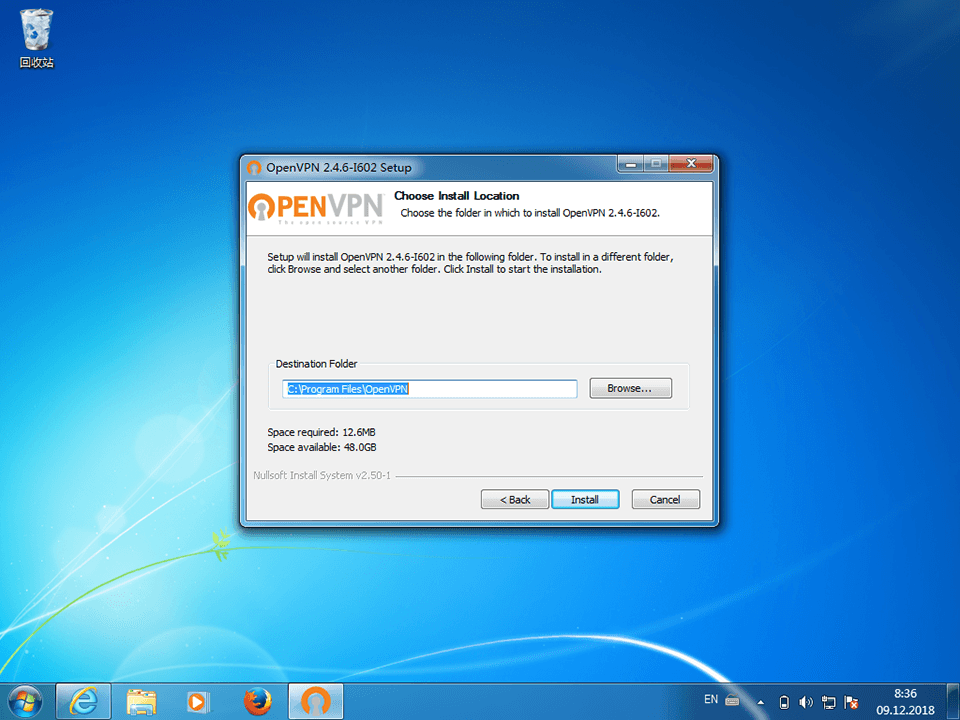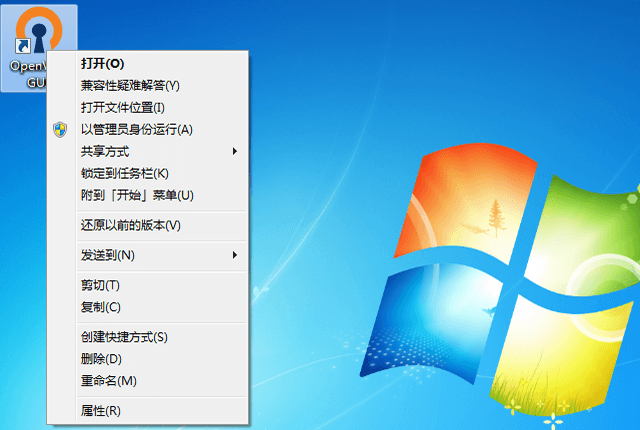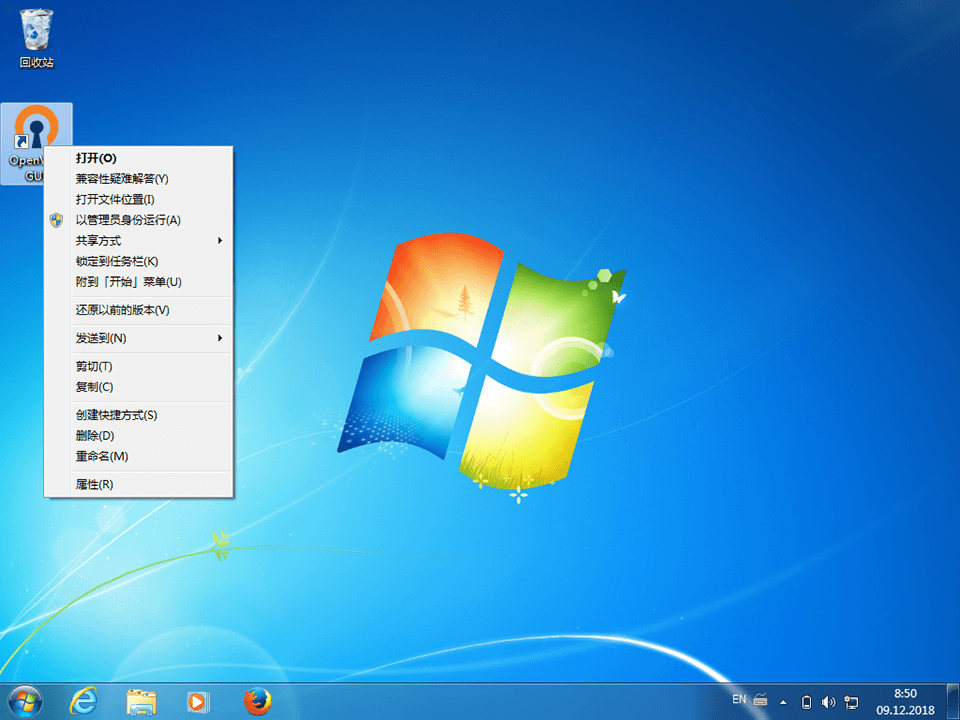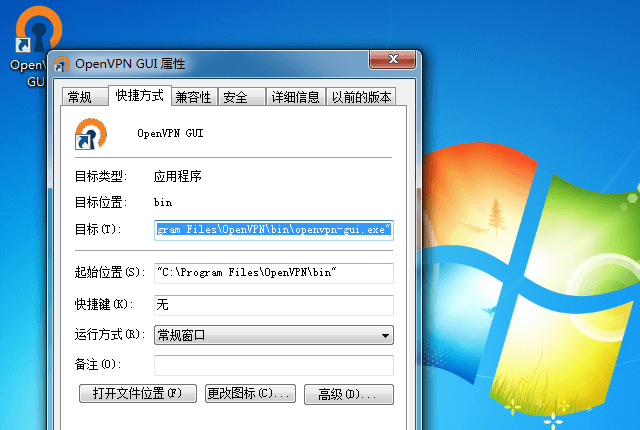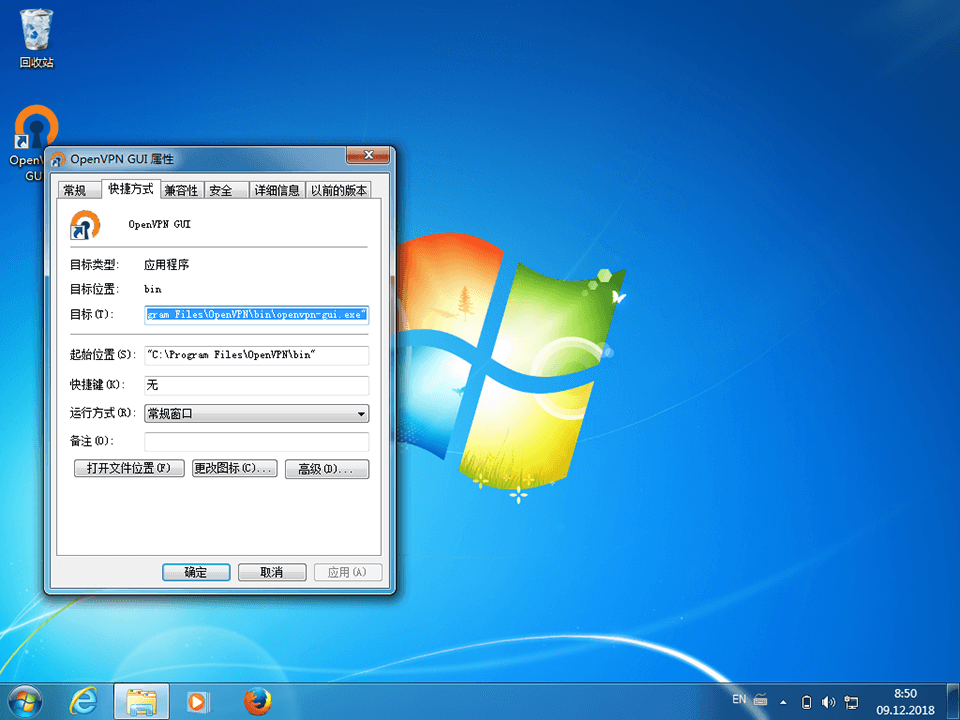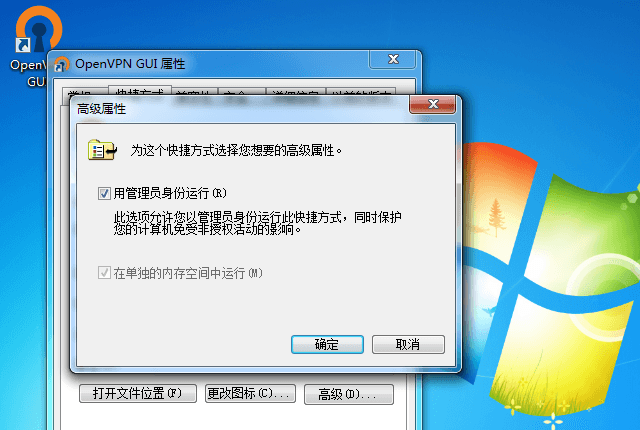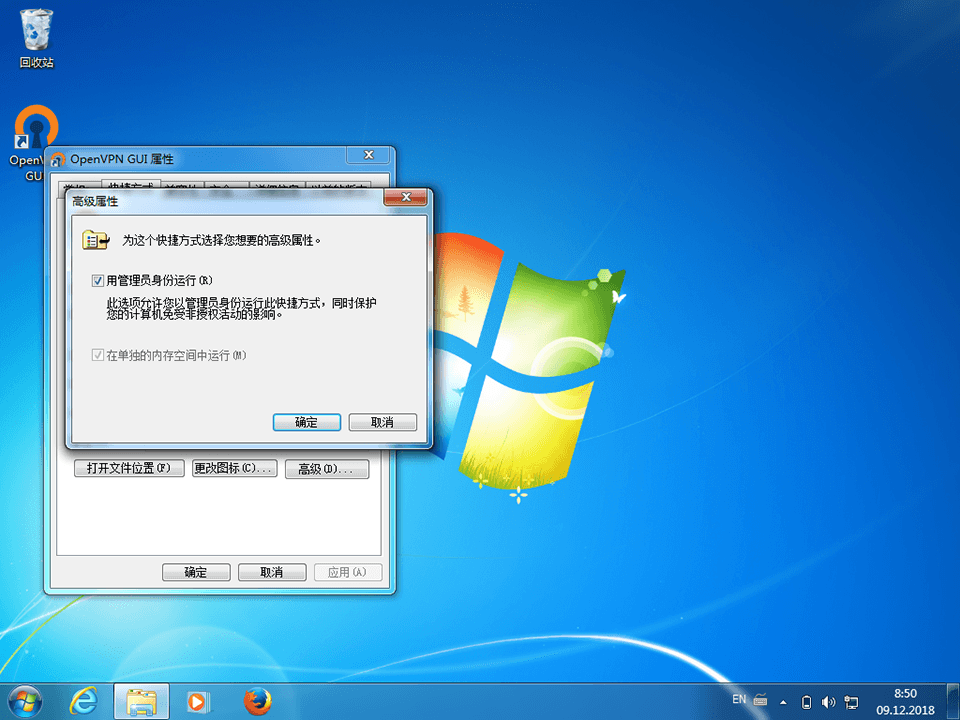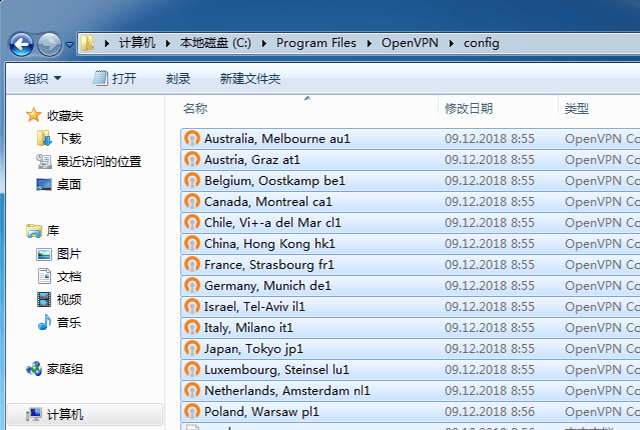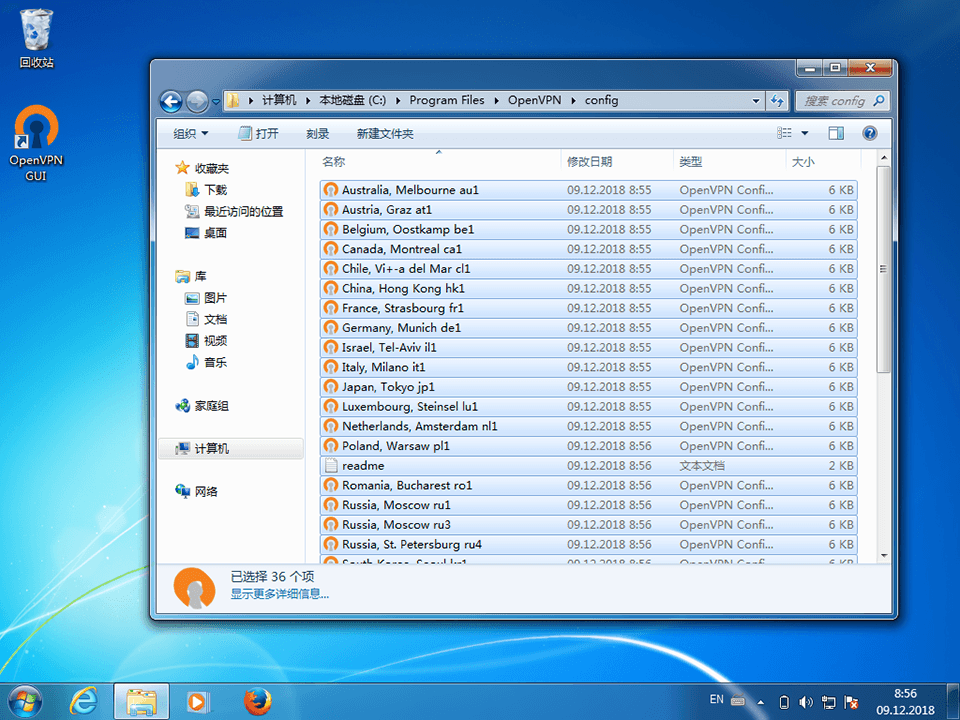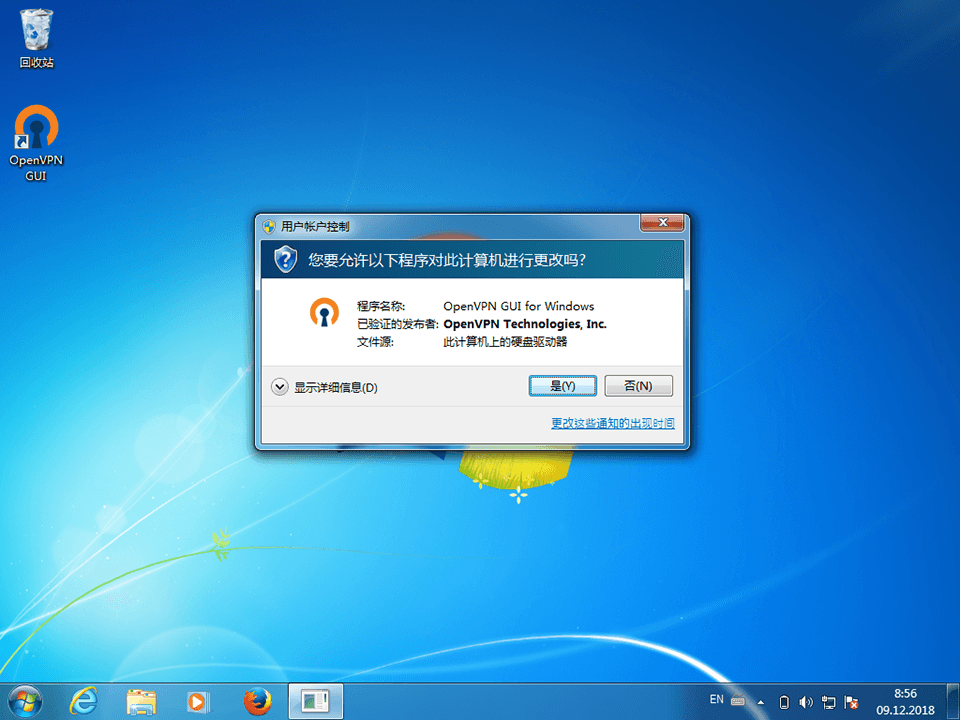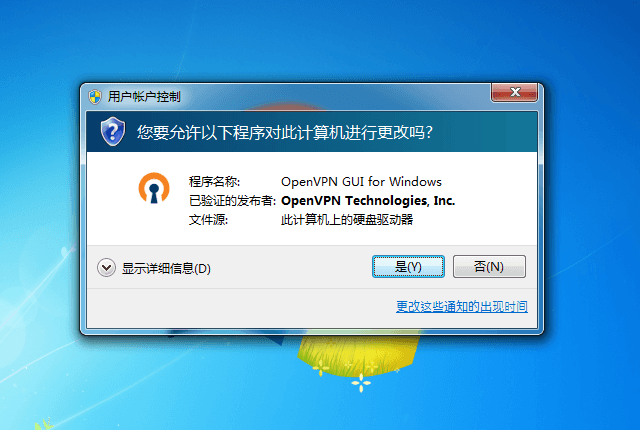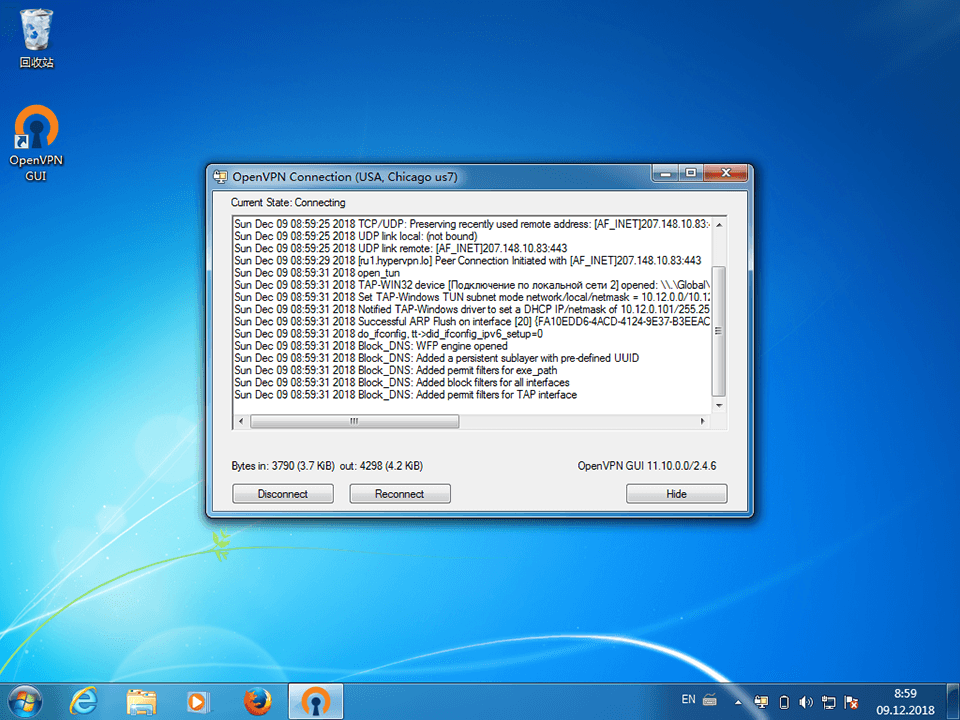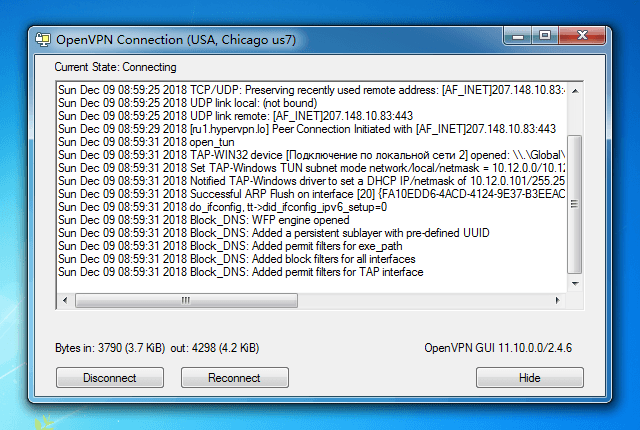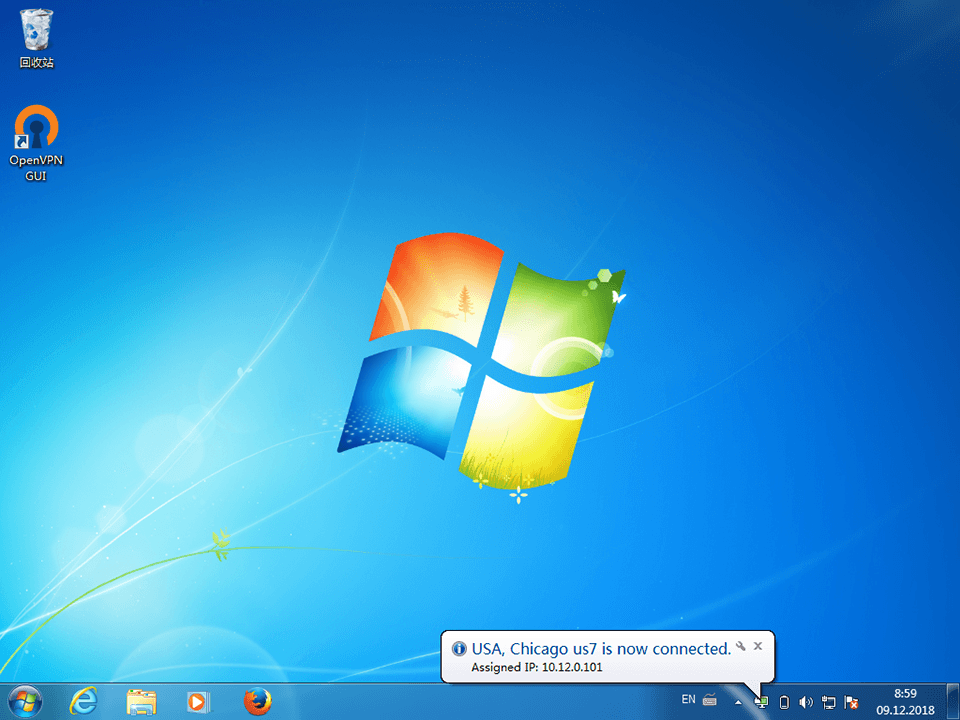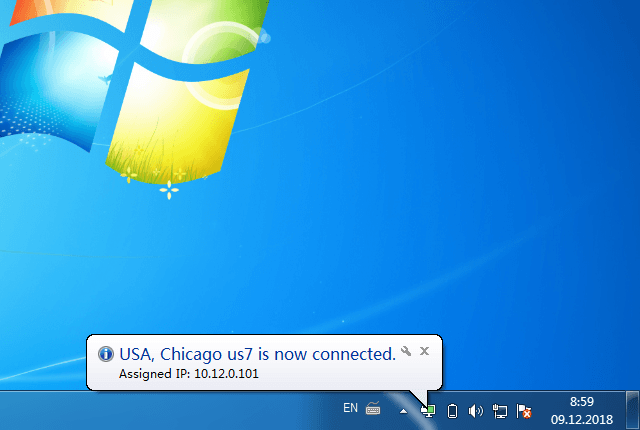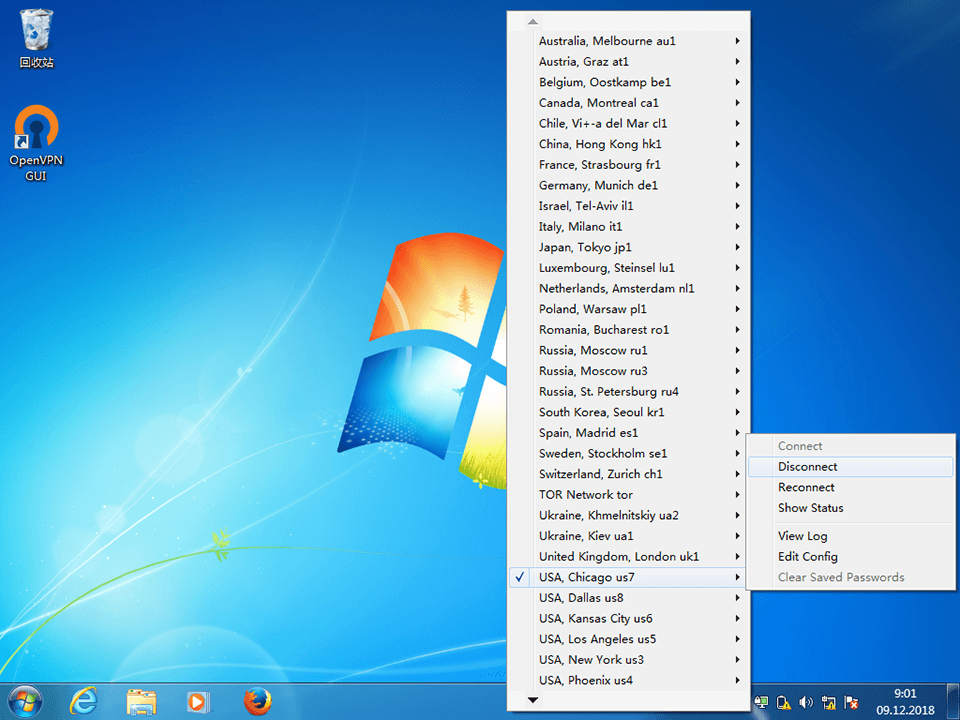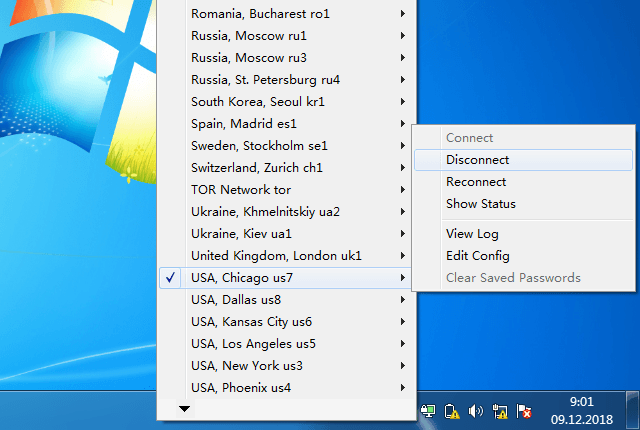The following step-by-step guide will help Windows 7 users to setup a VPN-connection via OpenVPN protocol. There is nothing complicated, simply repeat all the actions exactly how they are shown in the images below. In a few minutes you will be able to visit your favorite websites anonymously, unlock access to Facebook and user free Wi-Fi without any risk of hackers being able to track your actions online.