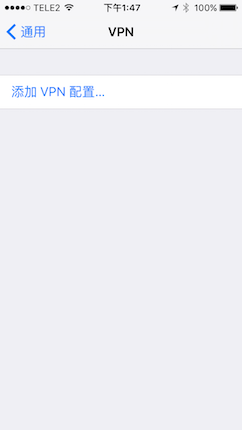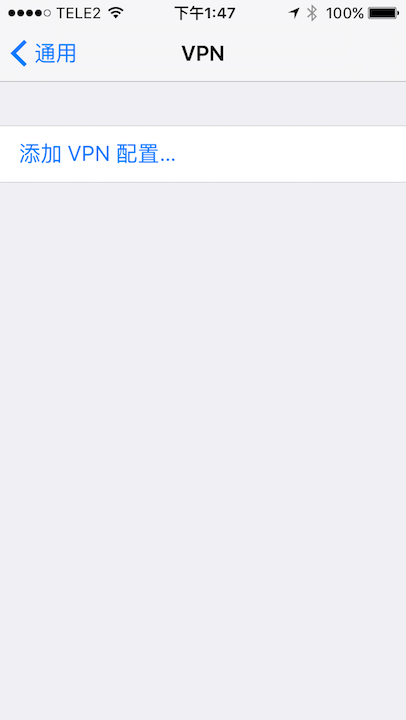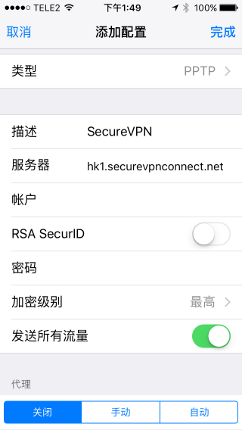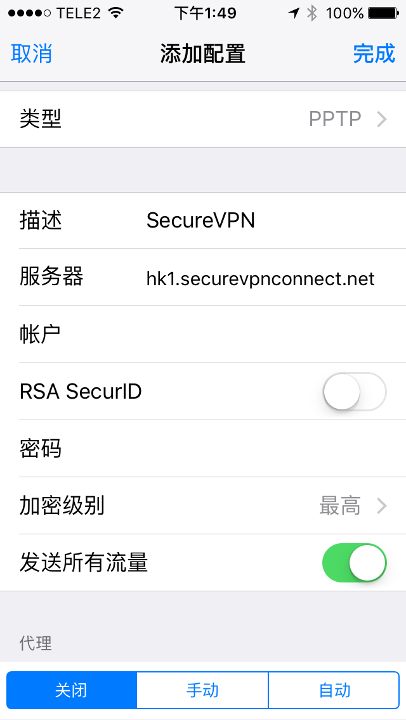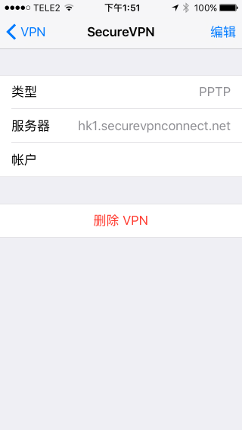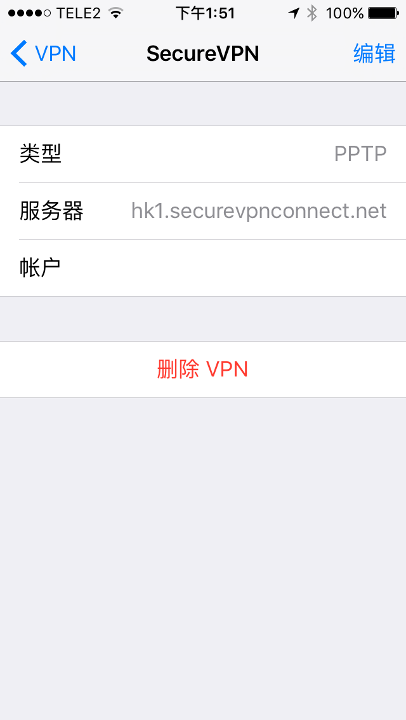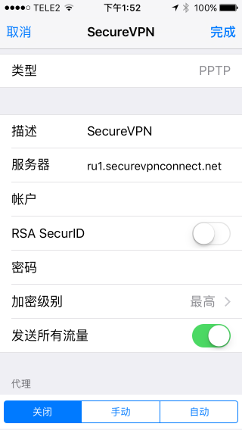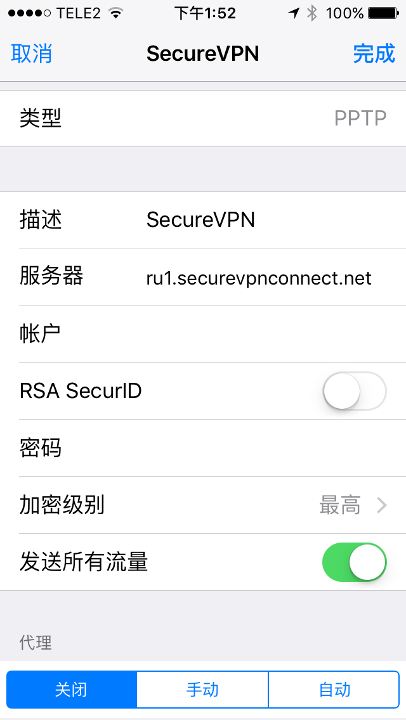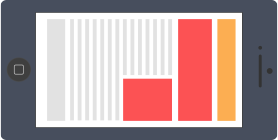
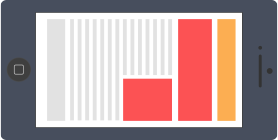
Apple has removed PPTP support since iOS 10. If you are using iOS 10 or later versions, follow the L2TP/IPSec, IKEv2 or OpenVPN setup guides instead.
For iOS 9 or less, use this tutorial to manually set up an PPTP VPN connection on your iPhone or iPad.